| 일 | 월 | 화 | 수 | 목 | 금 | 토 |
|---|---|---|---|---|---|---|
| 1 | 2 | 3 | 4 | 5 | ||
| 6 | 7 | 8 | 9 | 10 | 11 | 12 |
| 13 | 14 | 15 | 16 | 17 | 18 | 19 |
| 20 | 21 | 22 | 23 | 24 | 25 | 26 |
| 27 | 28 | 29 | 30 |
- substance painter
- background process
- 개체 외곽 하이라이트 기준선 없애는 법
- exit()
- 후디니
- houdini
- msync
- Redirection
- 섭페
- Standard Stream
- mmap
- 3D 배경 그래픽
- 뷰포트
- foreground process
- bash shell 변수
- fork 시스템 콜
- 3Ds max 기초
- copy-on-write
- bash shell 조건문
- bash shell 반복문
- Symmetry
- atexit()
- ps 명령어
- exec 시스템 콜
- 추가 업로딩 중
- pane & desktop
- wait 시스템 콜
- 생활코딩 복습
- bg 명령어
- 섭페에서 텍스처 추출
- Today
- Total
Researcher to Developer
3. Medium aevum town / 3D 배경 그래픽 본문
레퍼런스






9/4 (이전에 만들었던 자료 사진은 없어서 이게 가장 처음)
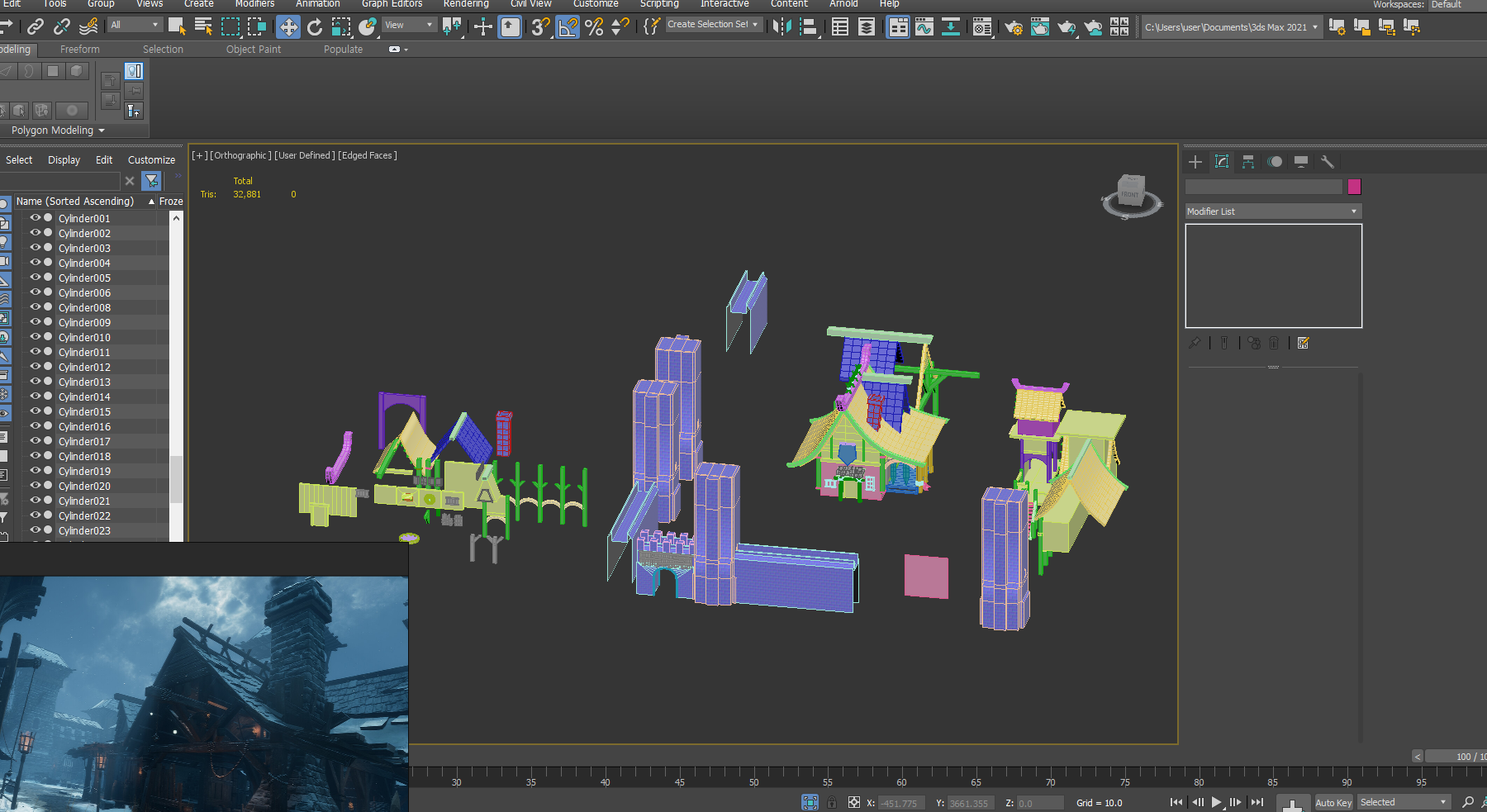
< 타일 노말맵 만드는 법 간단 정리 >
벽돌, 지붕, 나무 벽 타일맵 작업은 Zbrush 에서 진행했다
Zbrush
→ Plane 3D (틈새역할) 드래그 및 생성
→ Edit (T)
→ 3D 폴리 클릭
→ 서브툴 추가하기
→ Cube 3D (벽돌역할)
→ Plane 에 겹쳐 깔아준다
→ Cube 3D 복사 + 붙여넣기 (Plane은 나중에 합쳐준다)
→ 벽돌을 어디에 놓을 지 생각하면서 위치 시킨다.
→ 아래로 통합하여 벽돌들을 하나의 레이어로 합쳐준다
→ 지오메트리
→ Cube 선택 후 Divide x3
→ TrimDynamic 으로 돌깎기 (깎인 돌 표현에 특화된 브러쉬)
→ Plane 합쳐주기
→ 브러쉬 탭 → 생성 → 커브 패턴모드 1 →
→ 도큐먼트 → 맞추기 해제 → 가로 세로 2048 → 리사이즈
→ 화면 전체 사이즈 키운다음 Zoom 으로 화면 맞추기
→ Ctrl + N (삭제) → 드래그
→ Edit
→ Plane 선택
→ Material 탭에서 노말로 바꾸고
→ Plane 잡고 F 두번 (화면에 꽉 차게 바뀜)
→ doc 추출
→ Texture 로 가져오기 (음영문서 가져오기 생성, 이 부분은 버전마다 다른 이름으로 되어있는 것 같다)
→ 노말 Texture 에서 내보내기 → 확인
→ 포토샵 → 노말 초록색 부분을 밑으로 내려놓을 거야
→ 배경 탭 → 채널 탭 → 녹색 클릭 (눈 말고) → Ctrl + i (반전)
→ RGB 클릭 하면 초록색 부분이 밑으로 내려간다
→ 편집 탭 → 패턴 정의 저장 → 레이어 추가 → Ctrl Del
→ FX 패턴 오버레이
→ 패턴 지정 비율 50%
* 이 때 지브러쉬에서 화면 끝 쪽이 어그러지게 만들면 최종 결과물이 굉장히 못나보이기 때문에
마지막 디테일을 신경쓰도록 하자
* 타일 맵을 만드는 여러가지 방법이 있는데
내가 만든 방법도 있고
리폴로지 하는 방법도 있고
Max 에서 Plane 에 노말맵을 넣어서 Plane 볼륨을 조절하는 방법도 있고 기타 다양하다
어떤 방법을 골라서 사용할지는 때에 따라 다른거
9/5 ~
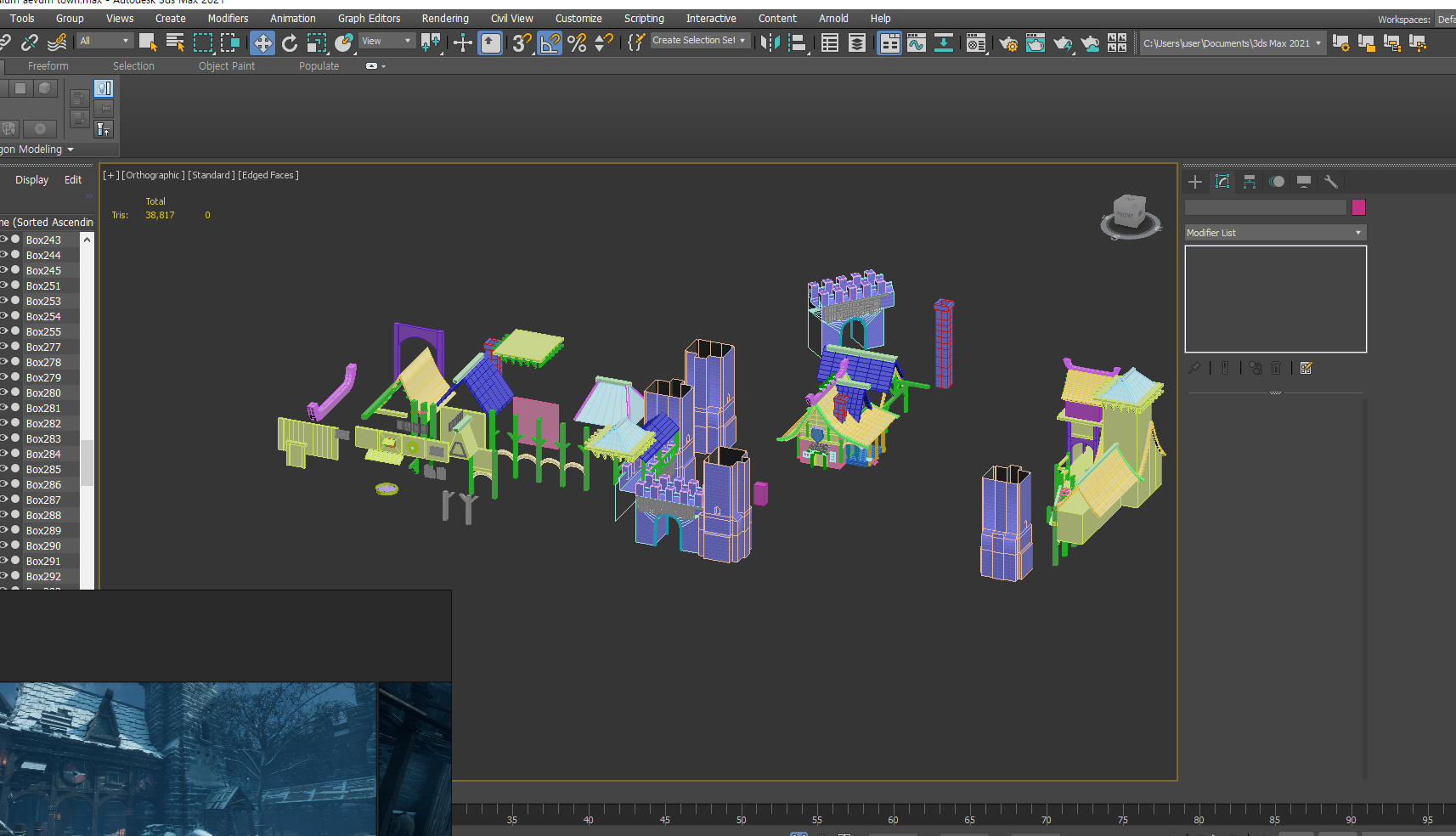
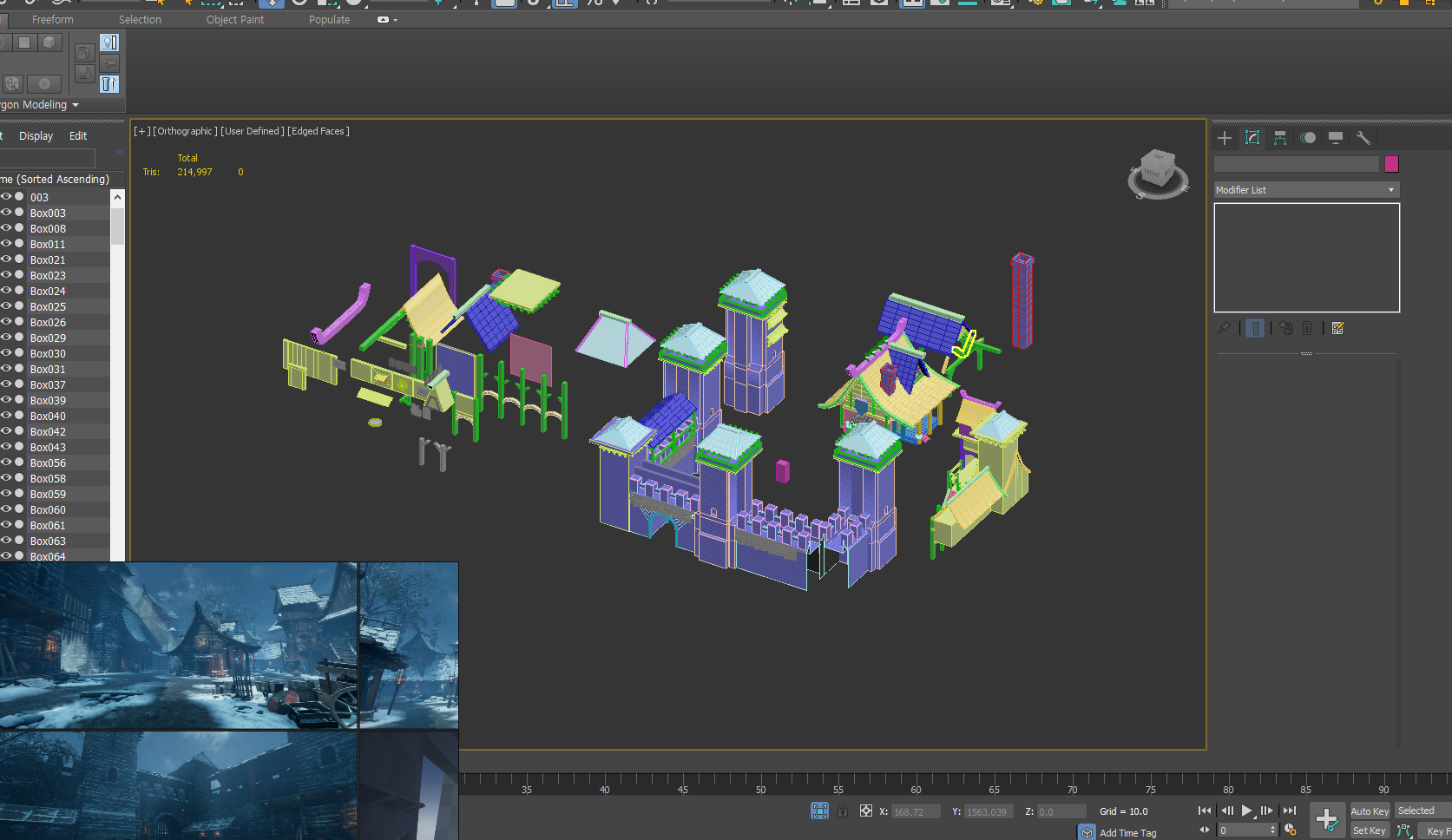
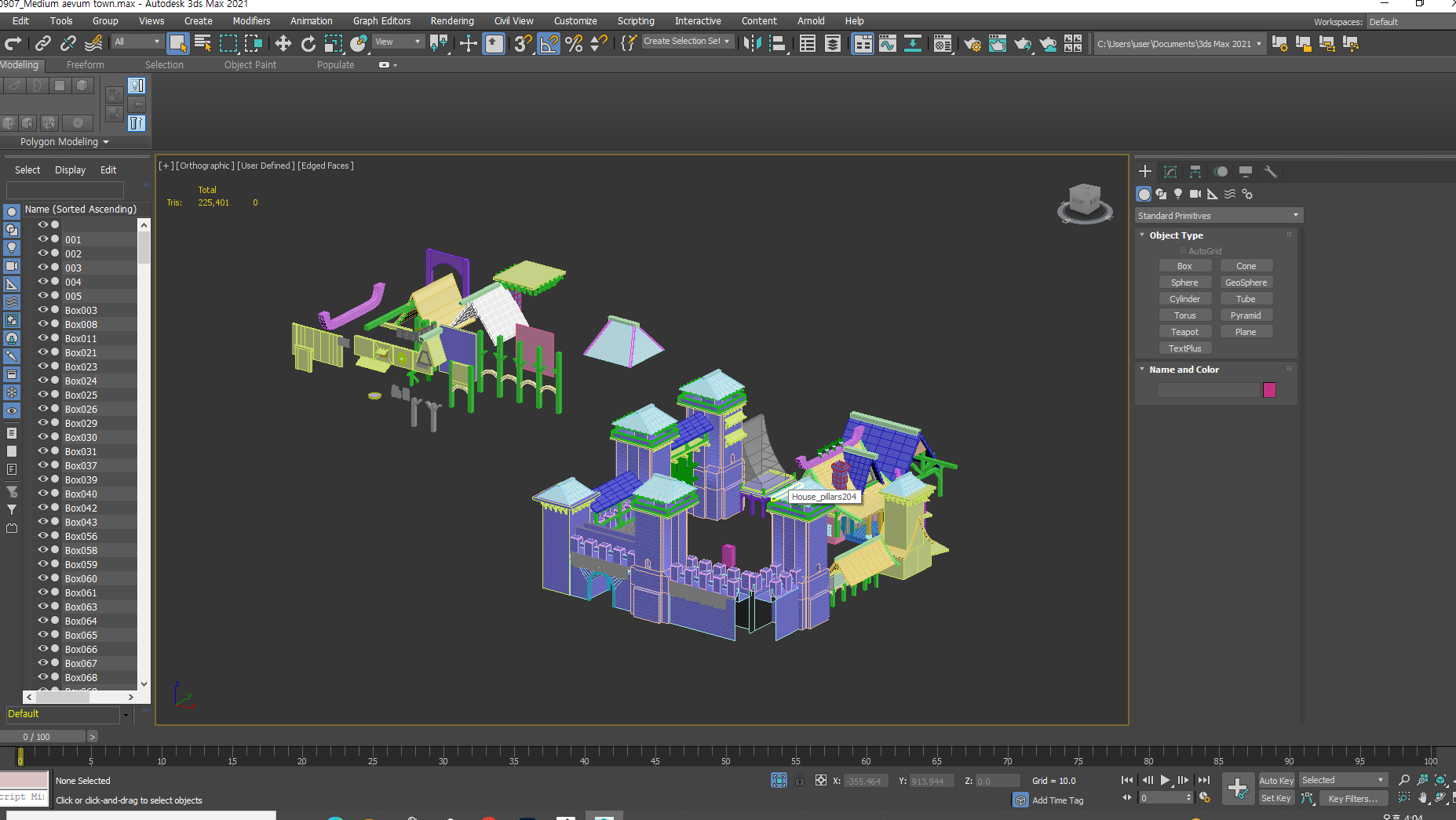
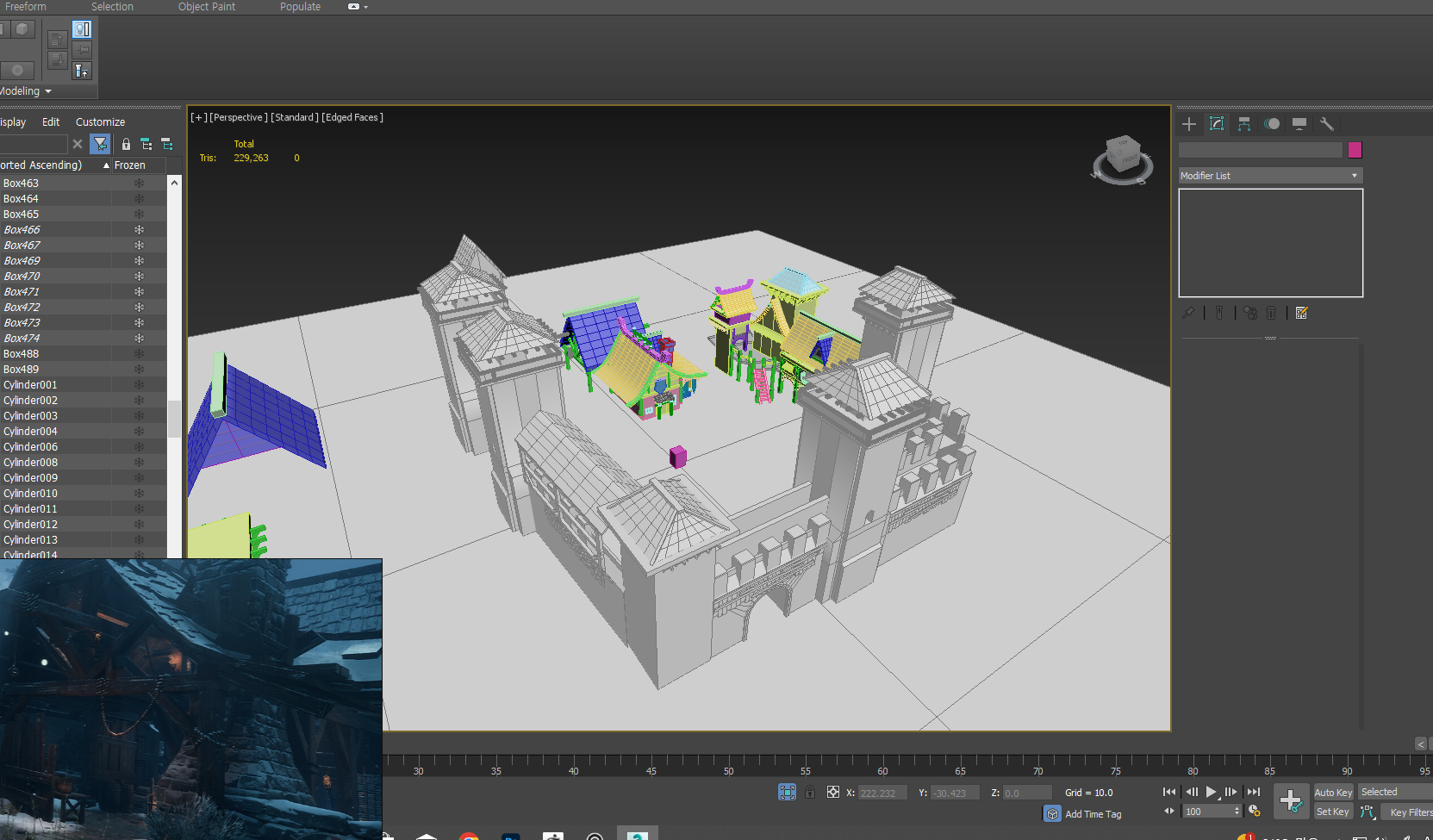



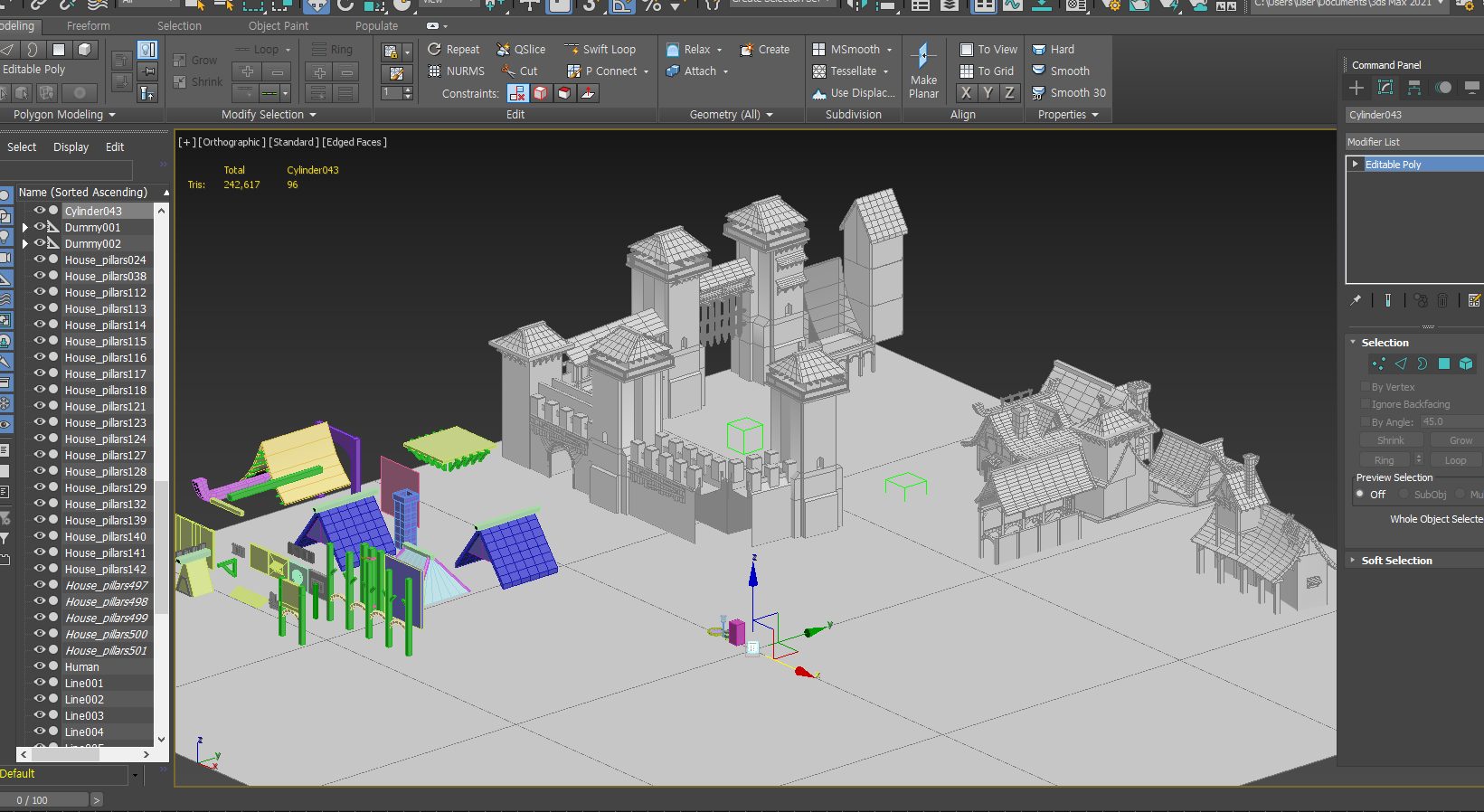

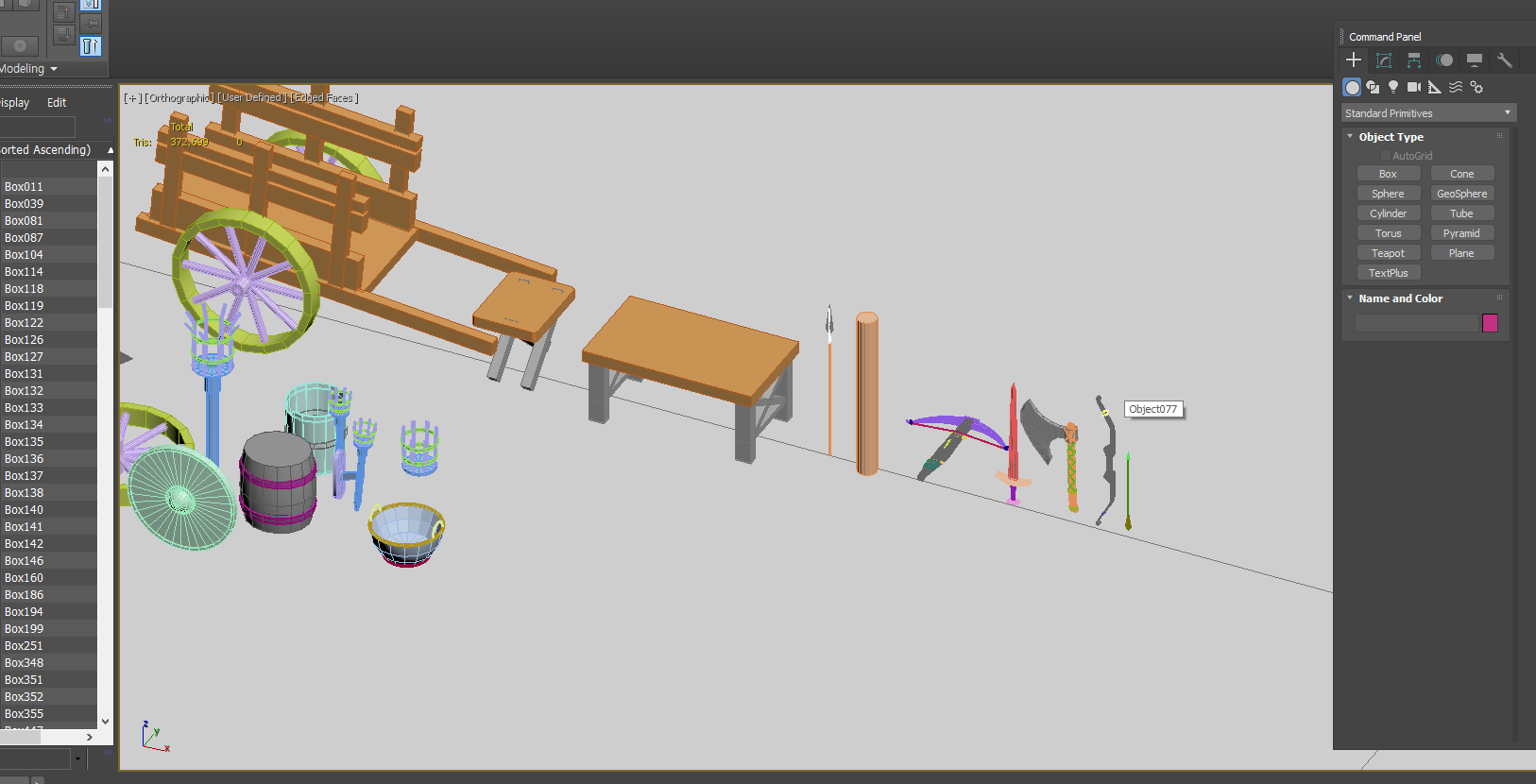
9/21
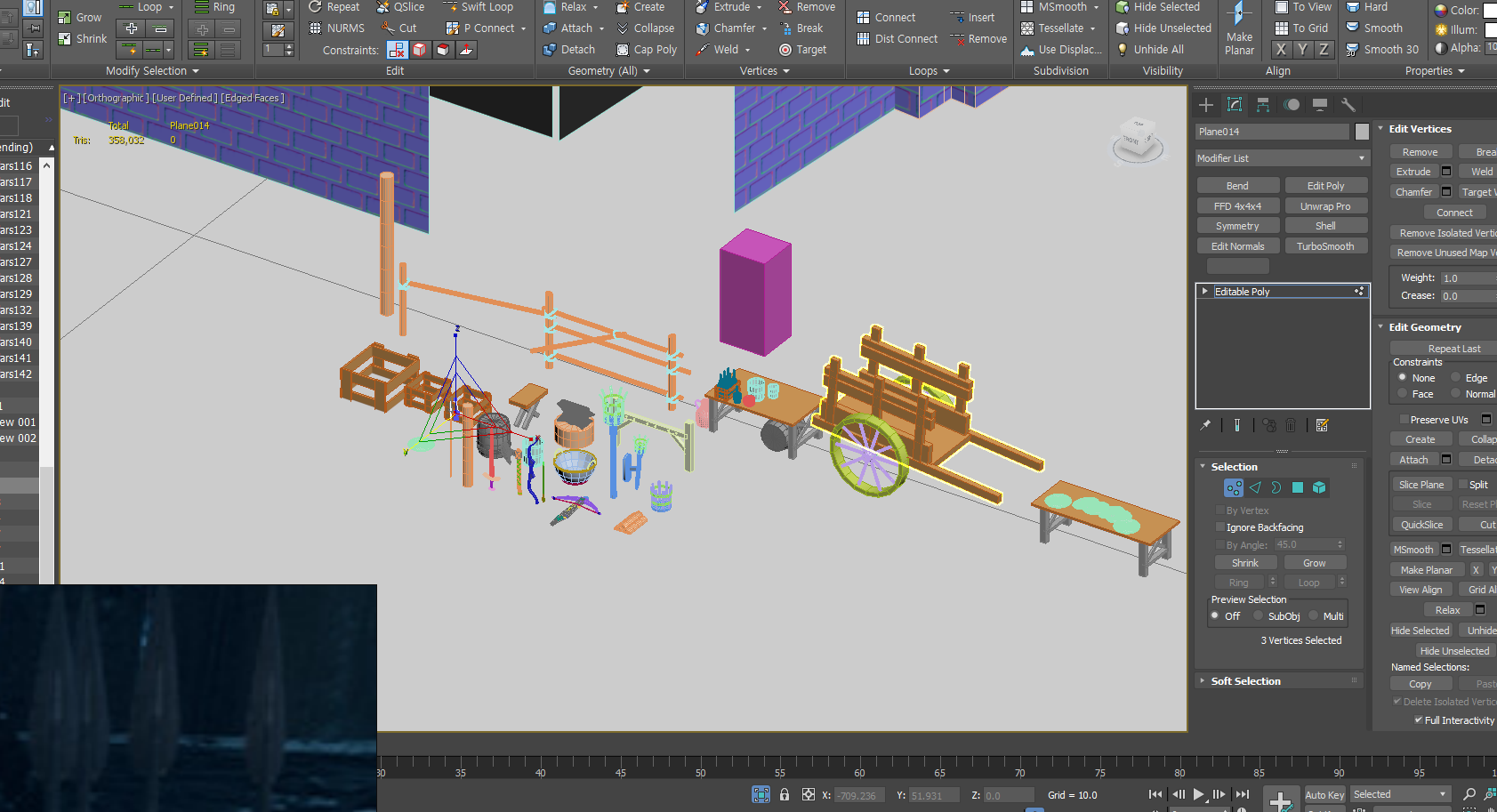
Quick slice 사용해서 코르크 마개를 만들어줬다
술병에 FFD 사용했다
9/22
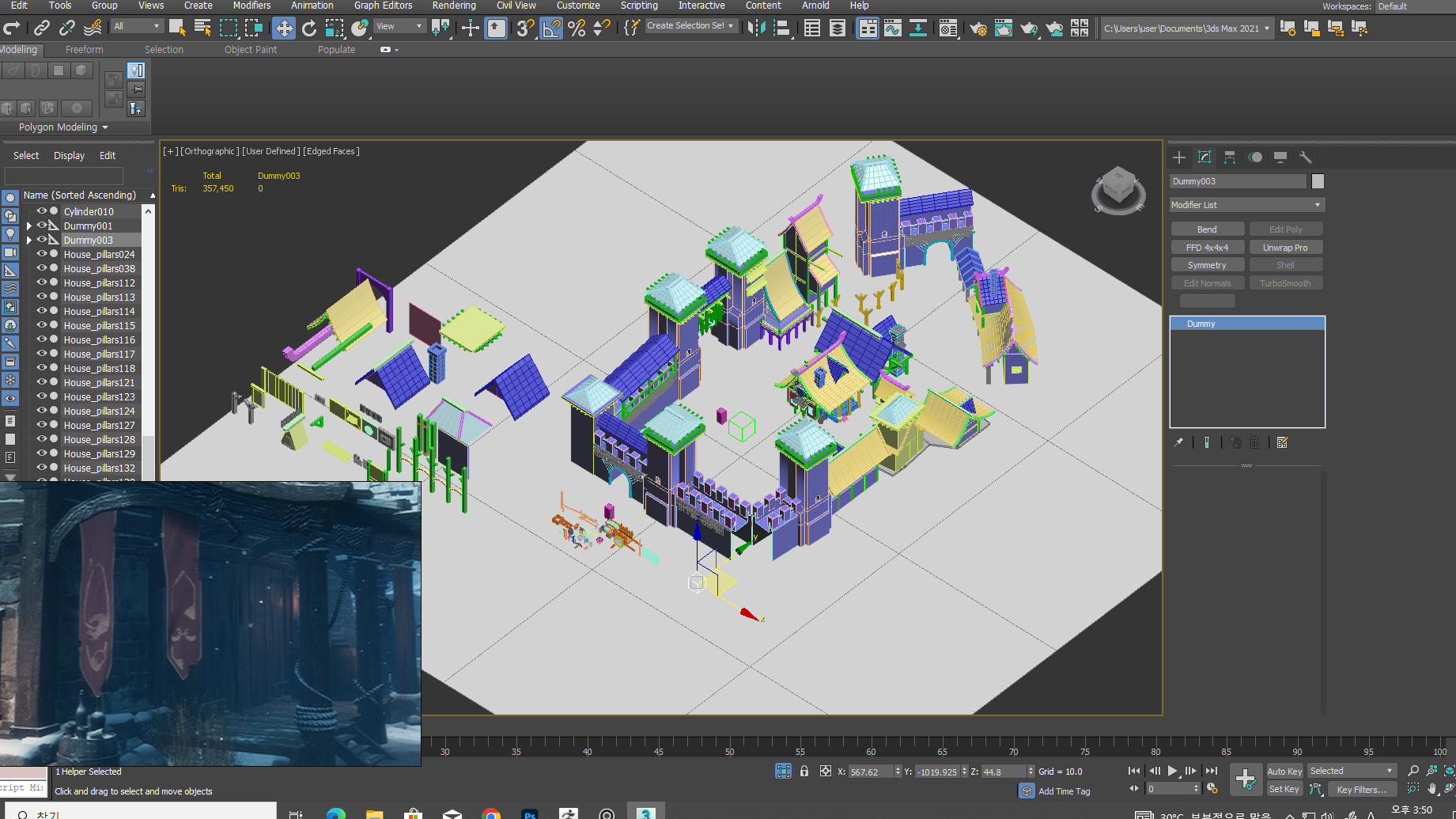

계속된 프랍 만들기..
9/25


* 하이폴 이미지로 따올 때 포토샵 이용해서 하는 법
용 흑백 이미지 (JPG)검색해서 좋은걸로 찾아온다
→ PS
→ Ctrl I (반전, 내부 흰색)
→ 레벨 조절해서 면 흰색 내부 글씨 지워주기
→ 저장 품질 12
→ Zbursh
→ Plane
→ 알파 이미지로 데리고 온다
→ Dragrect 지정
→ 알파 불러오기 (여기서 방법이 2가지로 나뉜다, 근데 하나가 기억이 안난다 ㅇㅅㅇ)
→ 알파 3D 생성 - 단면 밀도 = 폴리곤 수 / 밀도 = 두께 / 메쉬 = 부드러움 조절
9/27


10/04

전체적인 모델링은 어느 정도 완성된 상태인데 이번 주 내로 하이폴 작업을 시작해야해서 발등에 불이 떨어졌다..
지붕 타일맵 제작도 해야한다.
넓은 나무 바닥 중에서 다각형인 오브젝트는 타일맵을 사용해서 방향을 잘 조절해준 다음
튀어나온 부분을 표현하고 싶다면 Cut 으로도 충분히 가능하다는 걸 배웠다.
나무 기둥 같은 경우 파인 느낌은 하이폴에서 하나 만들어서 돌려쓸 생각이고
성벽도 마찬가지로 돌려 쓸 수 있는데 이런 건 엔진에서 만들어볼 생각이다
* UV 할 때 뜯기 힘들면 큰 규모 폴리곤을 Detach Edge Verts 로 뜯어줘 (폴리곤 선택 후 우클릭하면 나온다)
10/07

Max 에서 타일맵으로 만들 메쉬를 제외하고 모두 Zbrush 에서 하이폴로 만들어 줄꺼야
그럼 프랍들은 대부분 하이폴 작업을 하겠지?
① Zbrush 로 넘어오기 전에 모델링 잘해주기 = 면, 선 분리 분할 정리 (사실 Turbosmooth 이것 하나만으로도 )
② Max 에서 Zbrush 로 넘어올때 FBX 로 작업해주기
③ Max 에서 타일맵으로 만들 메쉬, 지붕, 나무, 벽돌벽은 하이폴 안해줄 거야
10/10

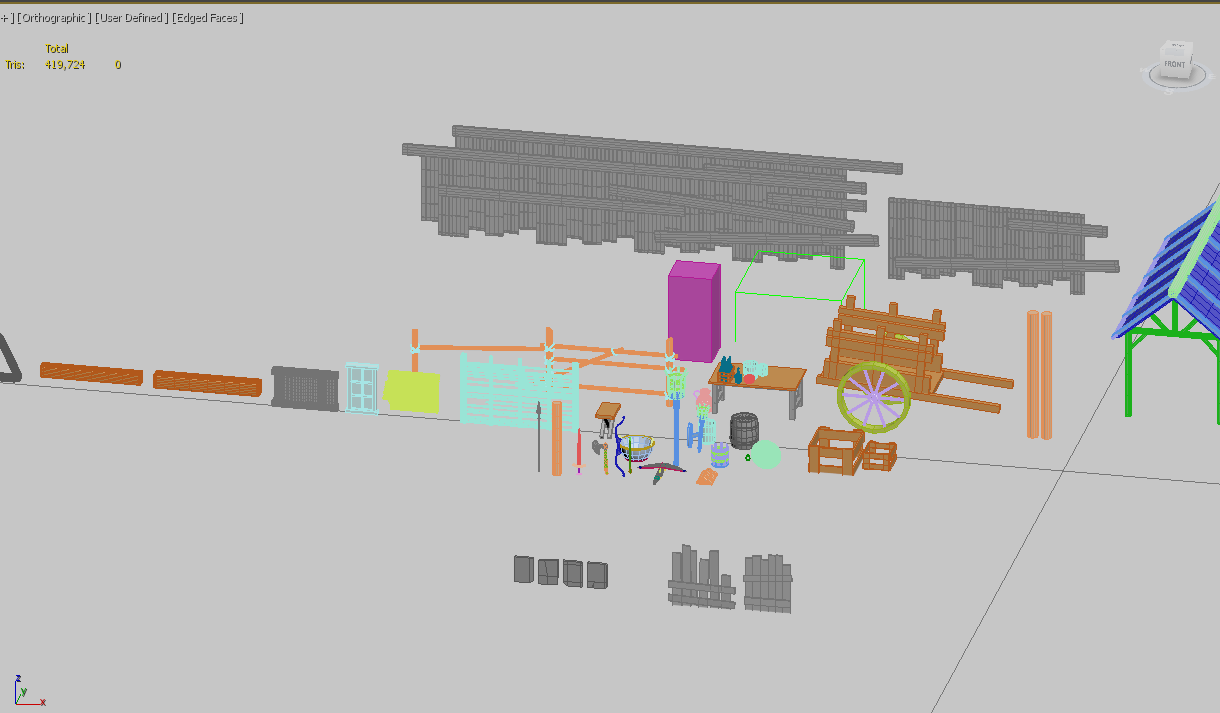
무기고 건물 메쉬 들과 몇 개 프랍들을 손봐주었다
반복되는 메쉬들은 많이 지워주고 Zbrush 작업을 시작한 다음부터 메쉬들에 이름을 정해줬다
방패는 하나만 만들고 맵핑은 다르게 만들어주면 여러 가지의 문양과 색깔의 방패를 만들 수 있고
창문에는 플랜을 하나 덧 대주어서 나중에 유리창을 만들 준비를 했다
공통으로 사용하는 메쉬들을 묶어줄지 아니면 건물마다 메쉬들로 따로 할지 생각하다가
건물마다 약간의 차이가 있으니까 건물로 묶어줬는데 이 부분은 다른 사람들의 노하우를 봐야겠다
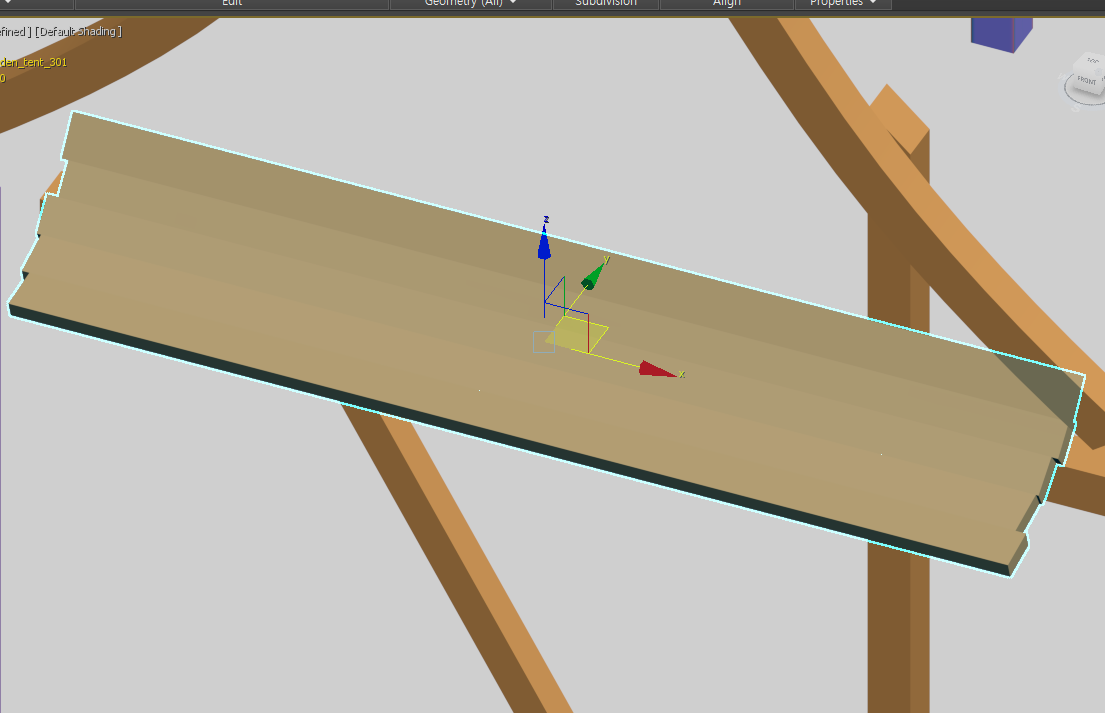
그리고 요녀석이 아주 골 때렸는데
단순히 저렇게 만들고 Turbo smooth 를 하면 가운데 굉장히 이상한 선들이 많이 생겼다.
처음엔 잘 몰라서 스무딩 그룹이 이상한건지 축이 틀어져서 그런건지 Reset Xfoam 도 해보고
똑같이 다시 만들어보고 했는데도 해결이 안됐다.
그런데 가로 면들을 지우고 Bridge 로 새로 다시 만들어 준다음 Turbo smooth 를 했더니 정말 이쁜 면 분할이 되었다
이게 왜그렇게 됐는지는 아직은 모르겠다.
그런데 나중에 알고보니 이렇게 Bridge로 연결해주면 면 사이에 빈 공간이 생길 수 있기 때문에
몇 개의 선을 추가해서 터보 스무스를 줬을 때도 선이 이상하지 않게 만들어주자
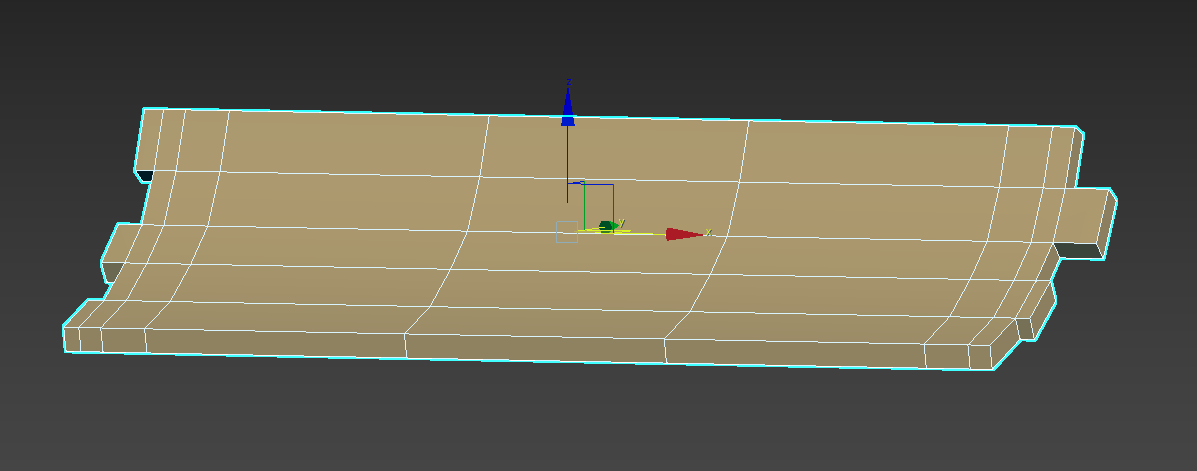
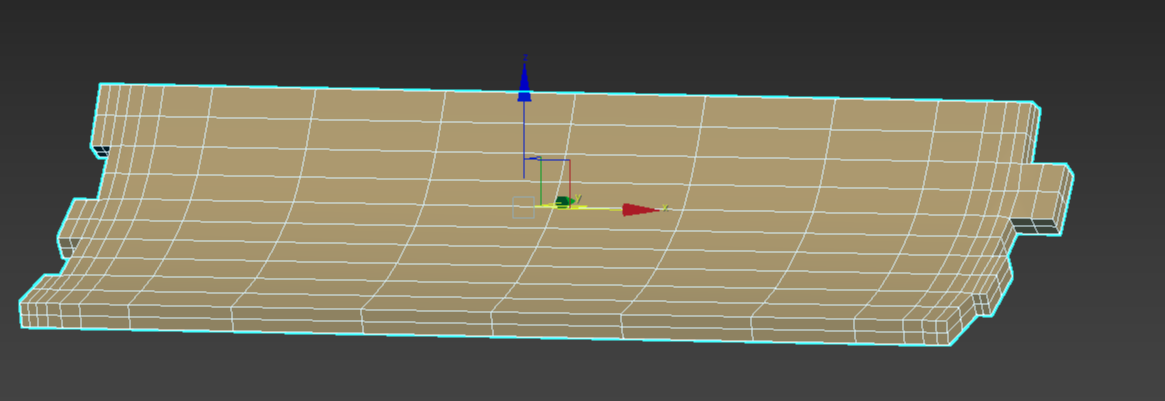
Zbursh 작업 할때 모든 면에 작업을 해주면 하나의 메쉬를 만들어도 돌려가면서 다른 패턴을 보여줄 수 있으니
보이지 않는 면이라 하더라도 다 파주는게 좋겠다!
10/11

어제까지 Zbrush 에서 하이폴 작업 하던 것이 물거품이 되었다.
우선, 프랍이라던가 나무 기둥들 모조리 하이폴로 하려다가 굳이 다 그렇게 할필요가 없다는 것을 알았다..
그리고 Zbursh에 FBX 파일을 불러온 다음
작업할 때 스무스 섭디를 활성화 한 상태에서 디바이드를 적용했었어야 하는데 이걸 안하고 진행해서
하이폴 메쉬의 각이 진 부분을 직접 펴는 수작업을 했다..
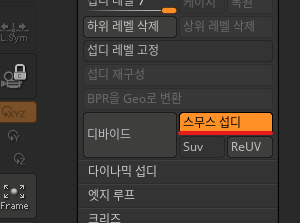
여튼 그러고 나서 작업 파이프라인은 대략 이렇다.
하이폴 메쉬 나무 브러쉬가 없어서
나무 재질 알파 이미지 다운 (흑백)
알파로 나무 처럼 파주었는데, 알파로 파면 편하긴 한데 폴리곤 수가 많아진다. (다이나메쉬 밀도 3000)
알파에 사용할 이미지가 가로로 긴 이미지인데 나무 결은 세로로 되어있어서
포토샵으로 가져와 세로로 길도록 잘라 주었다.
→ JPG 저장
→ Zbrush 알파 불러오기
→ 작업 후 Export
→ Max 로 Import
→ 로우 폴리곤과 겹치기 (항상 로우 폴리곤 = 원본 을 갖고 있어야 한다)
이 때 로우 메쉬는 가로 방향으로 UV를 펴주었다. 부분 타일 맵을 가로 이미지로 만들 것이기 때문에
→ 2개 Low, High 이라고 명명하고 각각 FBX 로 Export
→ Marmoset
→ 기본 설정한 다음 우린 노말을 뽑을 것이기 때문에 Normal 만 선택하고 Filp Y 체크하기
→ Bake (처음에 이 부분에서 모서리가 각 져서 하이폴리곤 메쉬 각을 펴주는 작업을 했다)
→ Substance painter (select - Low / Normal - PSD 파일)
섭페는 주로 Alt 키로 움직인다
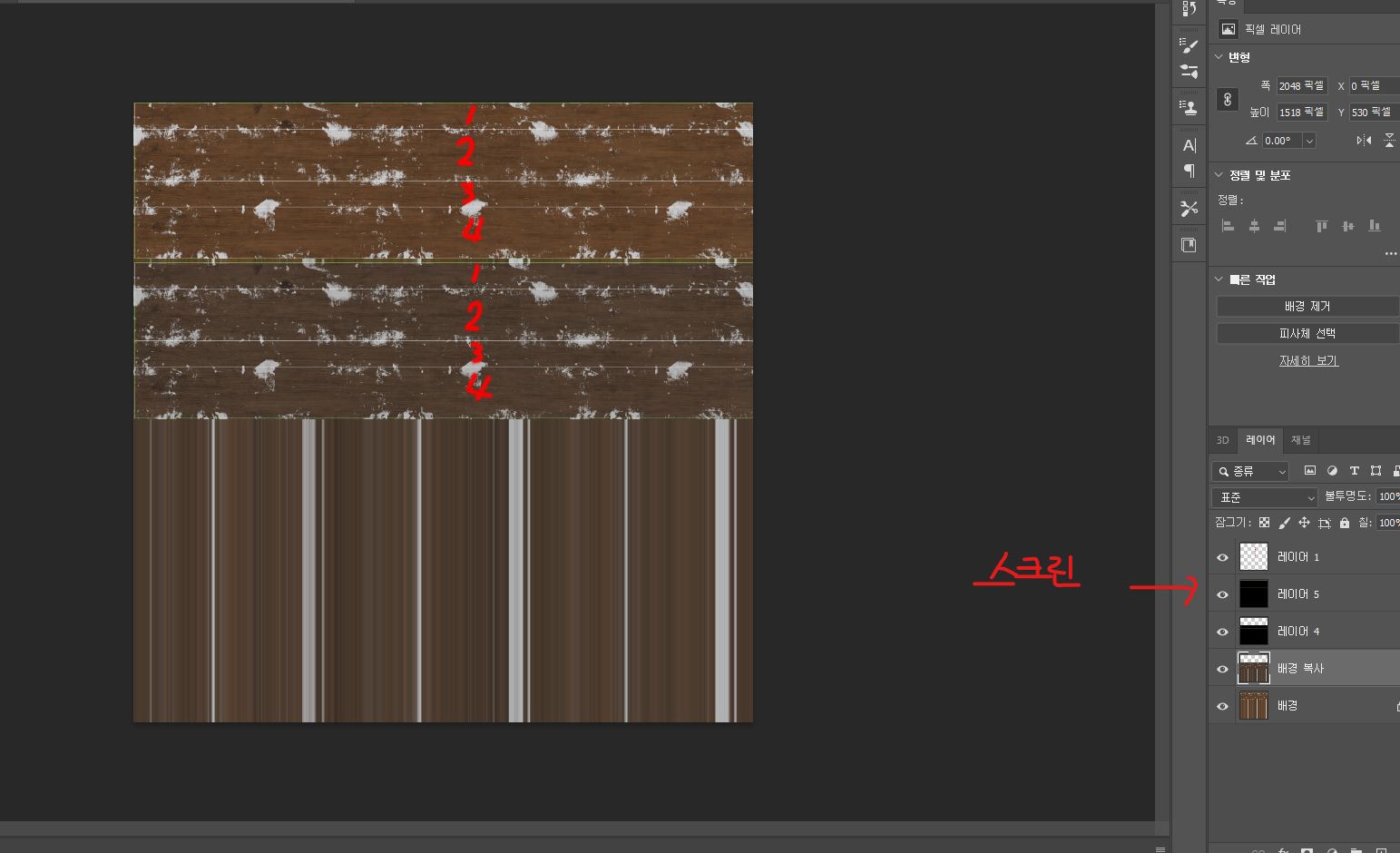
그리고 섭페 작업물을 Export Texture 하면 여러 가지 이미지들이 PNG 형태로 저장되는데
이 중에서 Base color 녀석을 포토샵으로 가져와서 작업한다음 PNG 와 PSD 두 개의 파일로 저장해야해
** PNG 만 만들어놓고 PSD 파일을 안만들면 나중에 수정을 어떻게 하려고??
일단 Base color 파일을 가져오면 배경 레이어로 만들어져
그 다음 하나를 복사해서 다른 느낌의 나무 배경을 하나 더 만들꺼야
이 복사된 배경은 영역을 잘라내서 원본 보다 조금만 밑에 위치 시켜 놓으면 되고
상단 탭 이미지 → 조정 → 명도/대비, 색조/채도 탭에서 간단하게 조절하면 돼
그 다음 UV 레이어를 가져와서 (사전에 미리 저장) 스크린 으로 만들어놓고 영역을 확인해
하나 복사해서 배경 복사 레이어도 확인 할 수 있게 해주면 좋겠지
저장은 PNG, PSD 둘 다.
저 파일을 PNG 로 저장하고 MAX에서 Bitmap 으로 (??) 마테리얼 지정하면 알아서 바껴
Max 에서 UV를 미리 펴놓은 상태라면 바로 확인하기 좋겠지
그리고 이제 사용했던 하이폴리곤은 지우고 로우 폴리곤만 살려놓고 맵핑하면되는데
UV를 펼때 노말 라인대로 사이즈 조절해서 정리해주면 된다
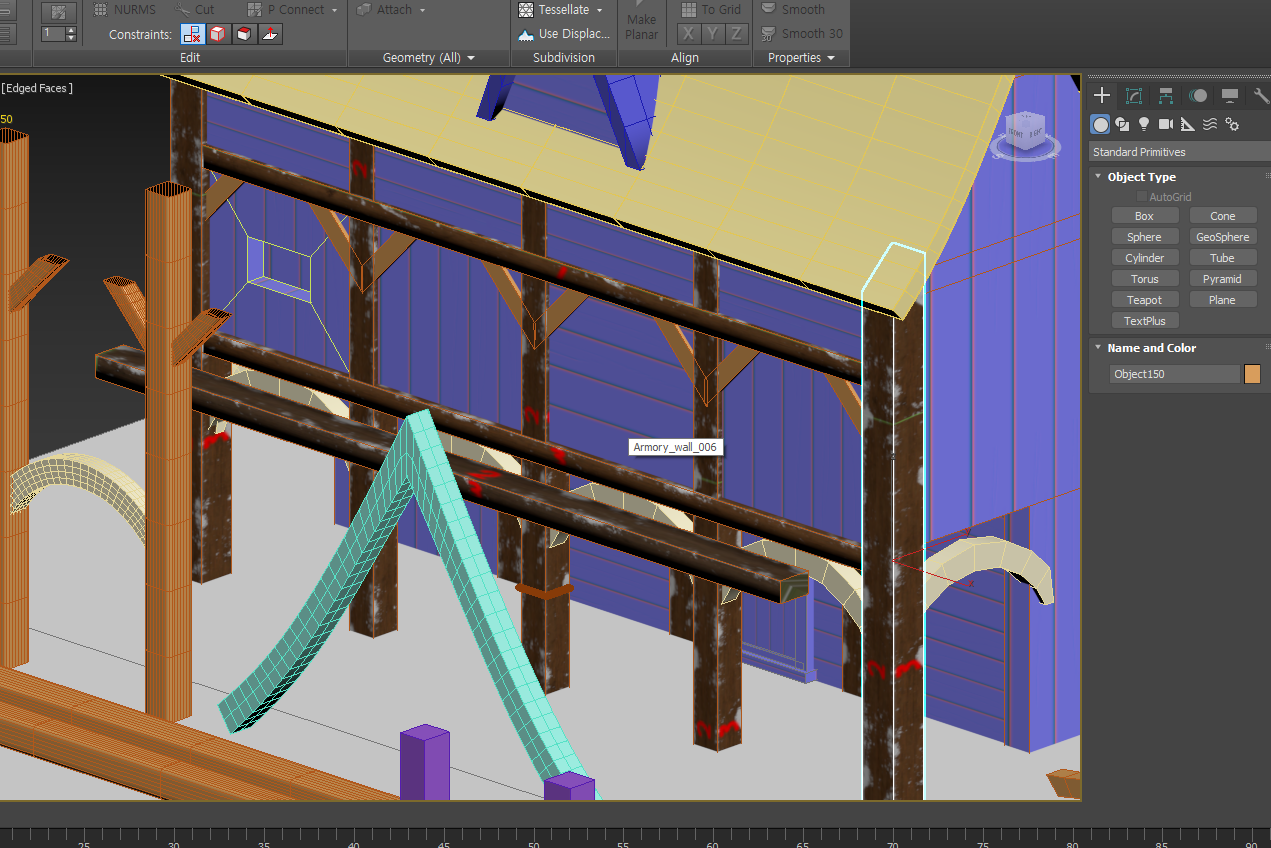
10/12

나무 기둥들 부분 타일 맵을 섭페에서 몇 개 더 텍스처를 만들어줘서 패턴을 다양하게 주고 싶었다.
이 때 2가지 방법이 있다.
하나는 섭페에서 처음 부터 한 번에 텍스처링 하는 방법이 있고
두 번째는 (귀찮지만 어떨때는) Export Texture 할 때 마다 만들어지는 맵을 따로 모두 저장해놓고 나중에 포토샵에 가져오면서 합치는 방법이 있다.
이 방법은 소스란 소스는 다 필요하고 포토샵에서 각 레이어마다 마스크 걸어서 선택해야하는 단점이 있다.
텍스처는 눈 안덮힌 것으로 나무 밝은 색, 중간밝은 색, 짙은 어두운 색 3가지로 만들어야겠다.
(Base color를 포토샵에서 작업한 것 처럼,
Normal map 도 Base color 에서 추가될 영역 부분을 Normal map 에도 따로 만들어줘야한다)
그리고 원본 메쉬들이 필요한데
이전 Max 데이터에서 가져올 것들만 Export selected 해서 최신 Max에 Import (Merge) 로 합쳐주었다.
배치는 나중에 해도 된다.
Zbrush 에서 스무스 섭디 적용안된 메쉬들은 확인해서 버릴 것들은 빠르게 버렸다..
어차피 수정할 부분도 많고 이미 만들어진 텍스처로 돌려써도 될 정도라서 그렇게 했다..
다만, 전제조건이 있는데 하이폴 스컬핑했던 애들 중에 부분 타일맵을 적용시킬 수 있으며,
규격이 좀 달라도 UV를 부분 타일맵에 맞춰 맵핑이 가능한 것이라는 조건인데
이 메쉬들이라면 굳이 하이폴 스컬핑 작업이 필요없기 때문에 하이폴 작업물이 따로 없어도 되었다.
다만, 그렇게 하면 패턴이 다양하지 않게 되는거고 디테일이 떨어질 수 밖에 없는거다.
만약 하이폴 로우 Bake 가 필요한 메쉬가 있다면 걔는 작업해야지 뭐
아치 형태 메쉬 UV를 뜯을 때 옆면 위아래 분리하지말고 다 하나의 스무딩 그룹으로 만들어주고 진행했다
만약 합쳤으면 그거에 맞춰서 텍스처링하면 되긴하는데 우선 해상도면에서 지금은 넓은 면은 뜯어서 따로 넓혀주긴했다.
UV 텍스처는 정사각형 비율이 아닌데 위에서 봤을 때 정사각형인 도형(옆면 규격이 같음)을 꼭 라인에 맞춰야하나?
면을 뜯어서 넓은 쪽에 겹쳐 넣으면 된다.
텍스처링에서 흰색 부분은 방향이 정해져있으니 나중에 지워주도록 하자.
텍스처링이 중간에 수정될 수 도 있고 이러 저러한 이유로 UV를 건들이면 나중에 수정하기 힘들어지기때문에
웬만하면 UV를 마지막에 펴주는거다.
10/17
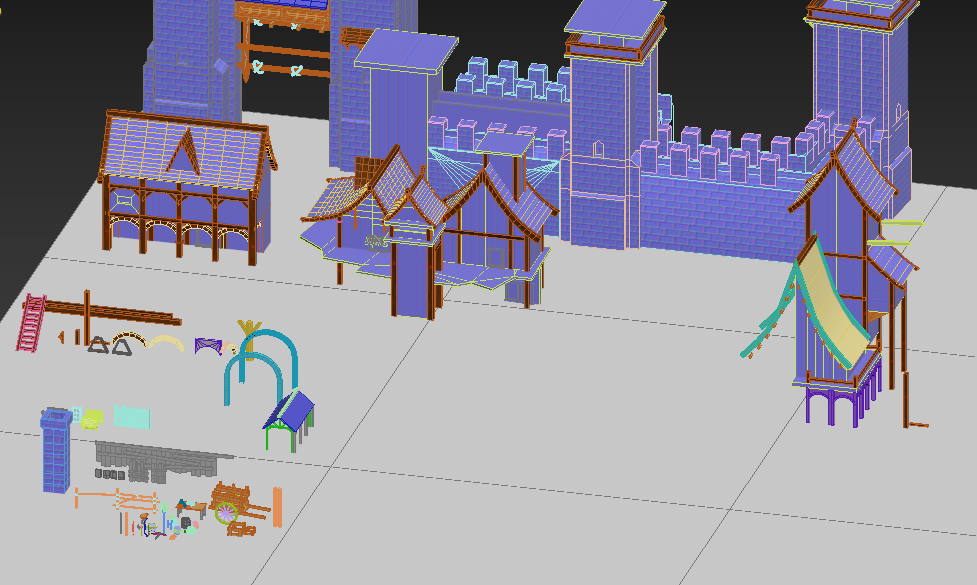
오늘은 나무 기둥들, 지붕 타일 맵핑 작업을 계속 했는데 시간이 오래 걸리고 있다..
내가 아직 방법을 잘 모르는 건지 uv에서 시간이 많이 걸린다.
처음에 모델링을 계획없이 막 하다 보니 이런 문제가 생긴 것 같다.
새로운 Wood 재질로 수정해주었는데
PBR wood 재질 텍스처를 무료 사이트에서 다운 받았다. 유료 사이트도 있더라.
2K JPG 로 다운받았는데 PNG는 용량이 커서 JPG 로 받았다.

그 다음 Substance painter 의 Shelf 패널에 드래그 앤 드랍하면 추가할 수 있는데
Base color, NormalDX(GL 말고), Roughness 파일을 가져왔다.
가져오면 아래와 같은 창이 뜨는데 가져온 파일들을 선택하고 Texture를 선택한 다음
어떤 Resource 에 넣어줄 건지 골라줬다.
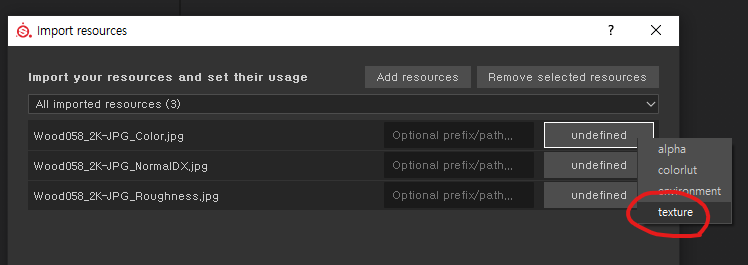

그 다음 Fill Layer 를 추가하고 밑에 Properties 속성에 각 텍스쳐 별로 드래그 엔 드랍해서 넣어줬다.
만약 포토샵에서 어떤 텍스쳐를 수정했다면 Shelf 패널에 있는 텍스쳐 우클릭한 다음 Reload 를 눌러주자.
(*기록용 : 532 pixel 내리기)
오늘은
하나의 텍스쳐로 끝내고 싶다면 내가 필요한 만큼의 오브젝트를 모두 가져와서 한 번에 작업해야 한다는 것을 알았다.
나는 지금 나무 기둥 하나를 만들고자 하나의 텍스쳐로 작업하고 있던 거다.
이후에 필요한 것들은 추가로 만들어서 나중에 합쳐줘야 한다.
예를 들면 현재 아치 형태 처마같은 것들은 나무 기둥 텍스쳐로 맵핑하기엔 한계(문제점)가 있다.
나무 기둥 텍스쳐는 가로 형태로 만든건데 아치는 안맞으니..
Attach 를 마지막에 하면 UV 펴기 쉬운 경우가 있었는데
이건 어떤 경우에 따라 다를 수 도 있기 때문에 많이 해봐야 알 것 같다.
(*큰 나무 판자인데 uv를 가로로 하는 것이 나은지 위 아래 면 통째로 전개하는 것이 나을지 아직 모르겠다)
그리고 기둥 위 쪽이 각이 진 오브젝트가 있는데 버텍스로 길이를 줄여줬더니
밑 사진 선 처럼 기울어져서 조금 늘려주었더니 다시 올곧은 직선으로 펴졌다.
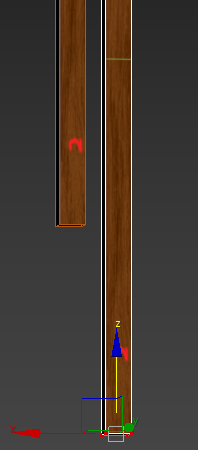
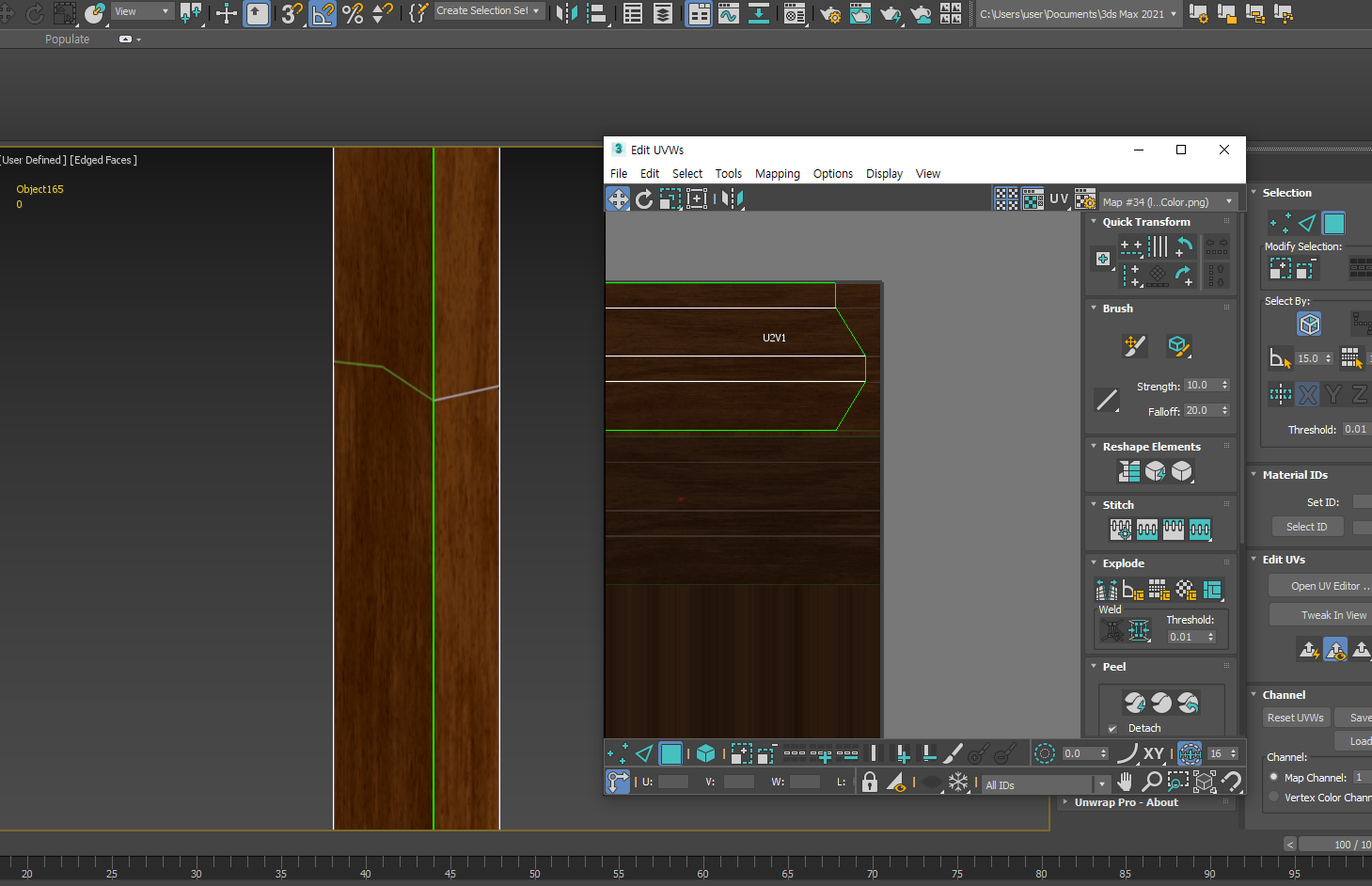
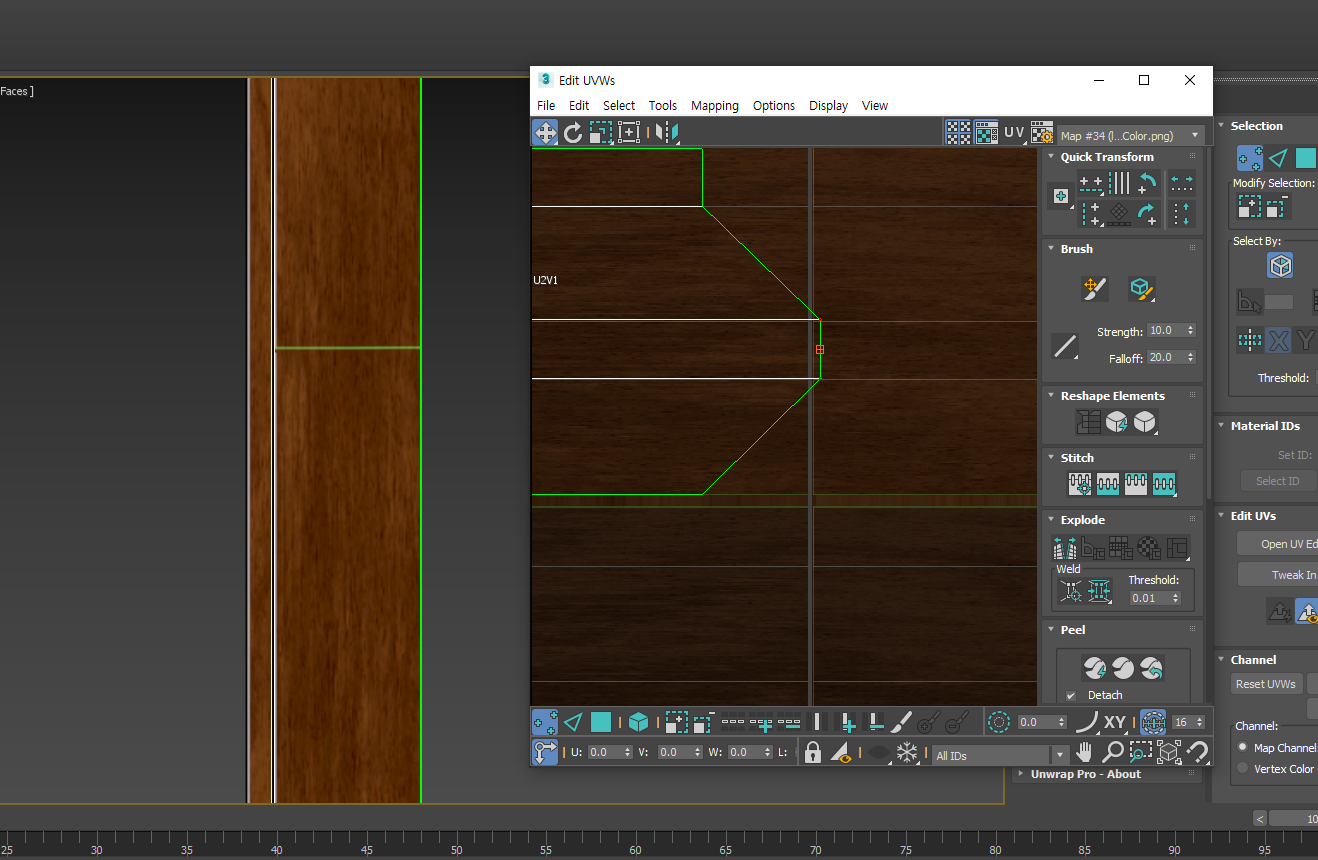
10/18

나무 기둥, 지붕 타일 맵 적용.
크기가 조금 씩 달라서 수정에 수정 반복 작업 중이다..
최대한 반복적인 오브젝트들에서 작업 시간을 줄여야 한다
오늘 배운 건
UV 를 이미 전개 했는데 사이즈를 수정하고 싶을 때는 해상도를 많이 해치지 않는 선에서, 자연스럽게만 가능하다면 조절 가능하다는 걸 배웠다.
텍스처에 세로로 4칸인데 오브젝트가 5칸 이라면 따로 뜯어다가 넣어주면 된다는 것도 알았다.
추가로 최근에 만들어놓은 텍스쳐는 가로 방향 텍스쳐이기 때문에 가로 형태 오브젝트들에 맵핑하는데는 문제가 되지 않는데
형태가 많이 다른 녀석들은 나중에 프랍들 텍스쳐 작업할 때 다시 작업해줘야 했다.
통나무 같은 건 가로로 펴도 문제가 없으니 가로로 만들어도 되겠지.
이를 토대로 항상 어떻게 uv를 뜯을 건지 고려해서 텍스쳐를 배치해야하고
그 전에 uv를 잘 전개할 수 있도록 잘된 모델링이 필요하다는 걸 알았다..
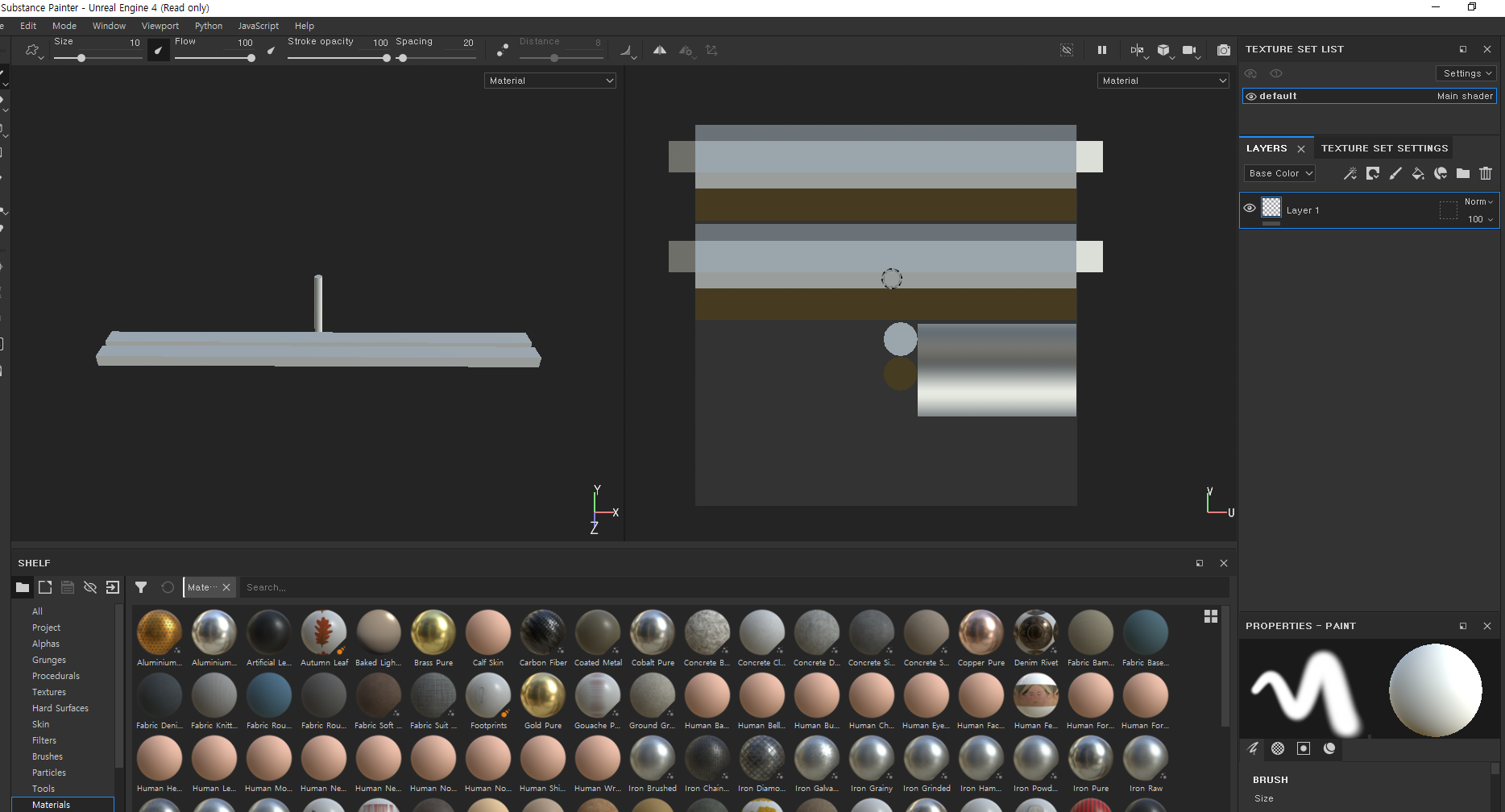
PBR 무료 사이트에서 몇 가지 나무 재질을 다운 받아서 적용할 준비를 했는데 이 순서는 나중에 해도 될 것 같다.
그 이유가 거진 마지막 단계라서?
먼저 모델링에서 부분 타일 텍스쳐로 만들 녀석들을 골라다가 Low 모델링을 잘 해놓고
FBX 로 Export
Zbrush 로 Import 한 다음
High polygon 작업
다시 FBX 로 Export
Max 로 불러와서 Low, High 모델링을 겹쳐놓는다.
이 때 각각 Naming 을 잘해준다. 그래야 구분하기 편하다.
그 다음 내가 부분 타일을 만들 Low 들을 묶어서 같이 uv 를 펼쳐준다 (이 때 내가 부분 타일로 쓸 텍스쳐의 uv 위치가 된다)
그리고 Low, High 별로 FBX 로 Export seleted 해준다.
다음 섭페에 Low 를 먼저 불러온다.
이후에 오브젝트 별로 다운받은 나무 재질을 적용하는 방법을 배운다음 적용하면 됐는데
일단, 전에 만들어놓은 텍스처랑 라인이 겹치는 것도 있고 몇 가지 수정이 필요할 것 같아서 홀딩
*추가로 텍스쳐를 재질 별로 만드는게 아니라 uv 별로 만들어야 한다는 것.
당연한 얘기지만 uv 별로 텍스쳐링을 하면 1장의 uv에는 여러 오브젝트를 같이 넣어서 작업할 수 있기 때문에
텍스쳐에 사용하게되는 자원 소모가 적다.
* 이전에 만들어 놓은 텍스쳐를 살릴 것인지 없애고 새로 만들것인지 고민 중인데
만약에 텍스쳐를 살릴 경우 : 이전에 만든 텍스쳐 내에 아직 사용할 수 있는 공간에 작업을 하고 나중에 그 맵들을 합춰주는 작업을 해아한다.
만약에 텍스쳐를 새로 만들 경우 : 내가 이미 전에 만든 텍스쳐로 맵핑을 해놓은 메쉬들이 많기 때문에
텍스쳐 내에 uv 라인을 최대한 거의 똑같이 맞춰서 만들어야 나중에 uv 수정을 하는 번거로운 일이 안생긴다.
10/19
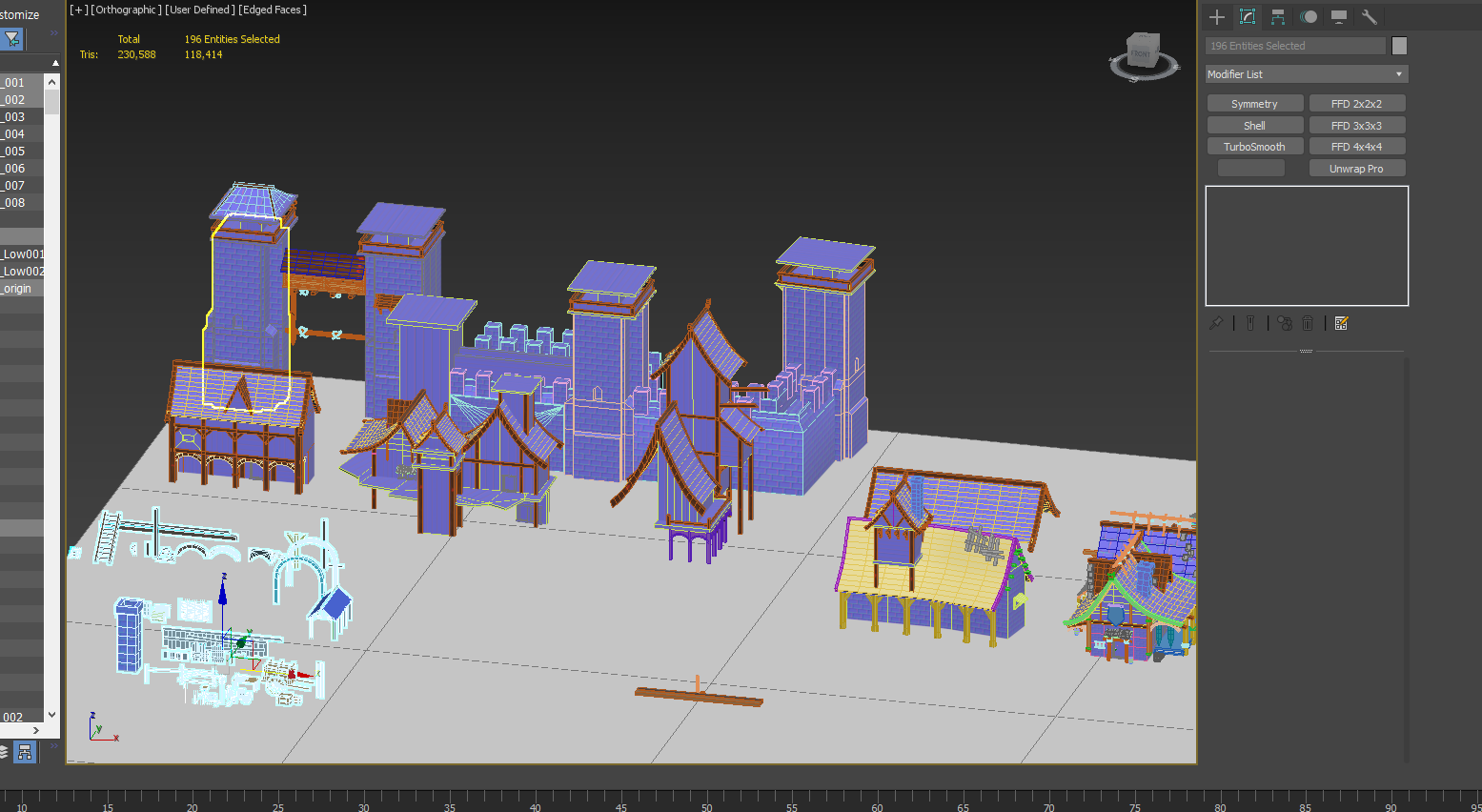
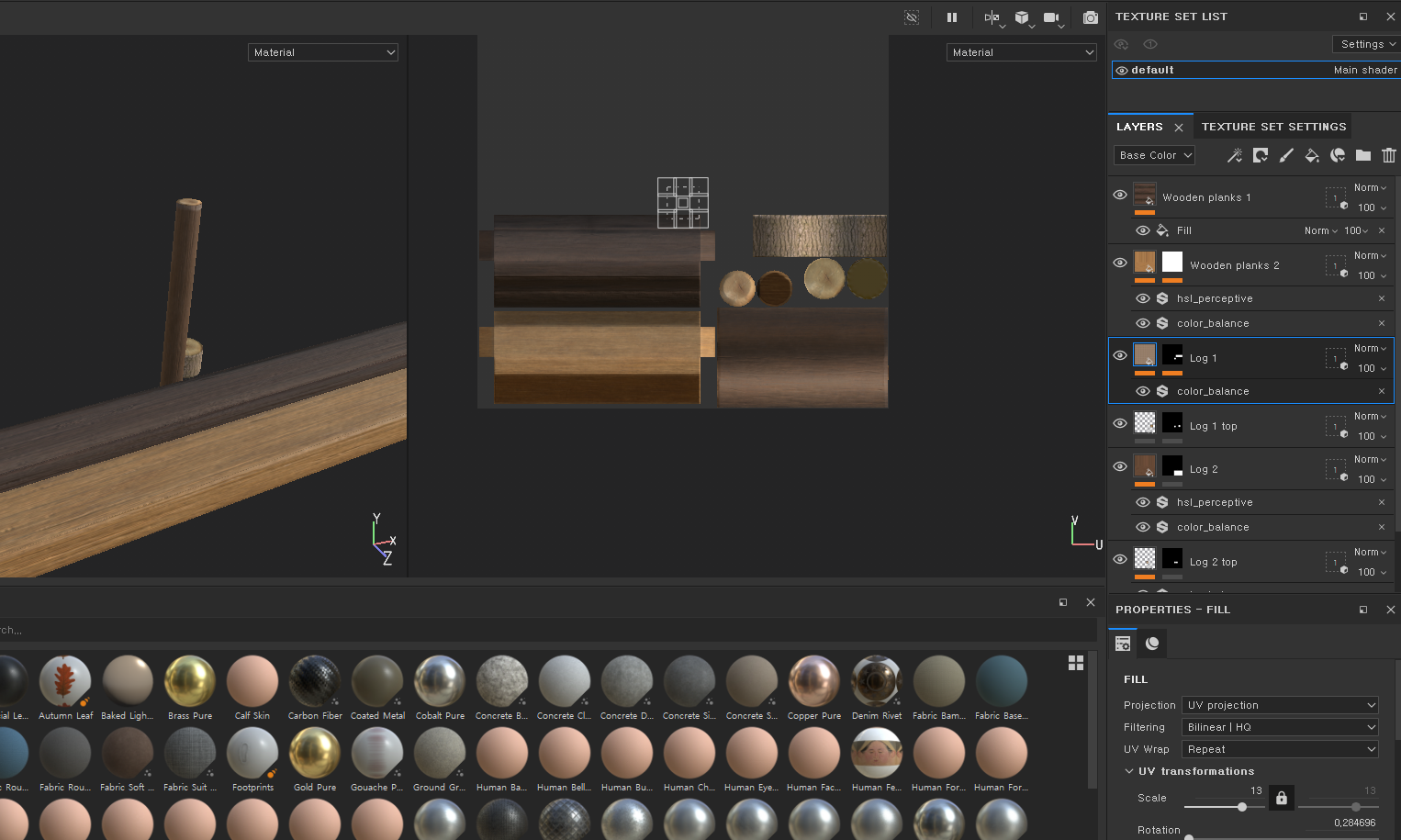
오늘은 전에 만든 텍스쳐의 남는 공간에 넣는다고 생각하고 새 텍스쳐를 만들었다.
재질도 고려하고 섭페 조작법이 아직 미숙해서 하다보니 오래걸렸다.
오늘 알게된 것
원하는 오브젝트만 선택해서 질감을 넣을 수 있는 방법
추가한 레이어 우측에 네모박스를 누르면 원하는 곳에만 적용할 수 있다.
원하는 영역만 텍스쳐링 하고 싶을 때 방법
Add black mask → Add effect → Add paint (polygon fill 체크하면 보기 편하다) → 영역 드래그 하면 된다.
다만, 이 때 통나무 밑동을 제작한 것들은 굳이 이 작업을 안하고 none 표시만 해주면 됐는데 이건 몇 번 더 해봐야겠다.
만약 Base color 가 들어간 텍스쳐에 색을 입히고 싶다면 Add filter 해서 HSL, Color Correct, Color Balance 중에
골라서 쓰면되는데 Color balance 가 색감 맞추기엔 가장 적합했다.
참고로 Zbrush 에서 하이폴 작업을 할 때 좀 깊게 파줘도 티가 잘 날까 말까 한 걸 느꼈다.
다만 섭페에서 깊게 파인 느낌을 넣을 수 있다는 건 참고하자

10/23


건물 벽돌 벽, 나무 벽, 지붕 텍스쳐링을 했다..
텍스쳐링 하는게 넘 재밌긴한데 시간이 훅훅 지나간다.
아직 사용법이 미숙한데, 능숙해지면 정말 재밌을 거다
우선, 기존에 만들어 둔 노말 타일맵을 3ds max 에서 그냥 Plane 에 넣어서 각각 따로 Export 해준다음
섭페에서 불러온 뒤 Baking 부터 해주고 텍스쳐링을 시작한다.
나는 Line 이 명확하게 보이는 노말 타일맵에 텍스쳐링을 할 것이었기 때문에 텍스쳐에 Line 이 그려진건 넣을 수 없었다.
그래서 여러 방법 중에 Line이 없는 무늬 텍스쳐들을 블렌딩해서 합쳐 만드는 방법을 선택했는데,
정말 Line 이 그려진 걸 쓰고 싶다면 이미 있는 노말 선에 맞게 수정해서 쓰는 방법도 있다.
텍스쳐링하면서 느낀 점
① 우선 섭페에서 보이는 것이 Max 에서 뭔가 그대로 보여지지 않는다.
텍스쳐링 하면서 한 번씩 Max 에서 어떻게 보여지는 지 확인해보는 것도 좋다.
(만약 섭페에서 보이는 것이 최종 렌더링을 하고 난 다음의 모습이라면 꼭 그렇게 할 필요는 없을 것 같다.)
② 당연하게도 효과가 적용된 레이어 중에 어떤 것이 상위에 있는 지에 따라 전혀 다른 텍스쳐가 된다.
③ 버전이 안맞으면 Smart material, Material 들을 다운 받아도 사용할 수 가 없다..
④ Normal 이 짙게 나와야 입체감이 사는 것 같다.
⑤ Compare mask 를 어떻게 쓰냐에 따라 느낌이 전혀 달라진다. (능숙해져야 한다)
⑥ 항상 Add black mask 를 걸면 Add paint (또는 추가 Layer)를 걸고 작업하자
예를 들어 가운데 레이어 Compare mask 의 Height 로 선택해서 선택한 레이어에 부등호 표시를 하고 1로 지정하면 이런데
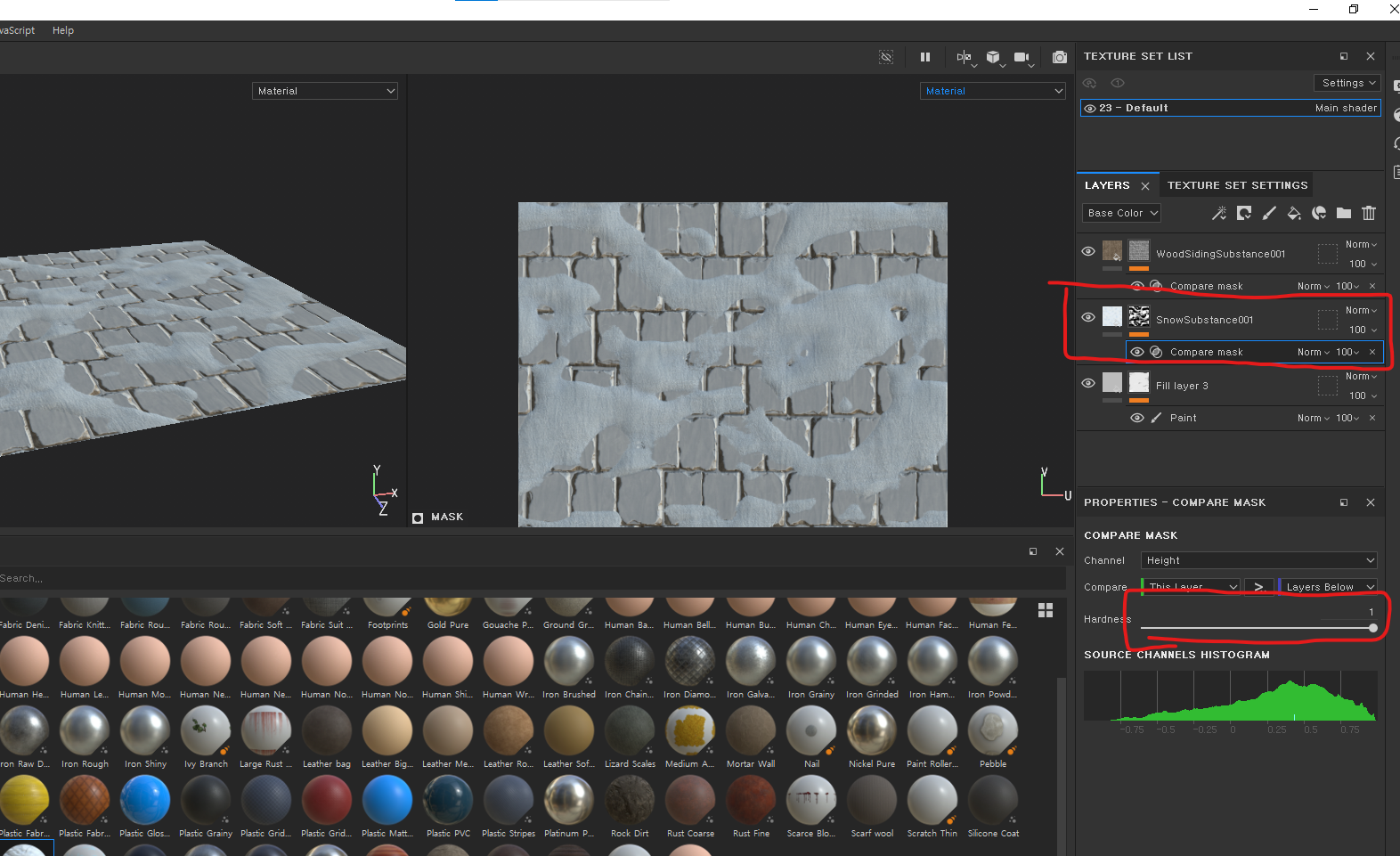
이번엔 수치를 0 으로 바꾸면 이런 느낌이 난다.
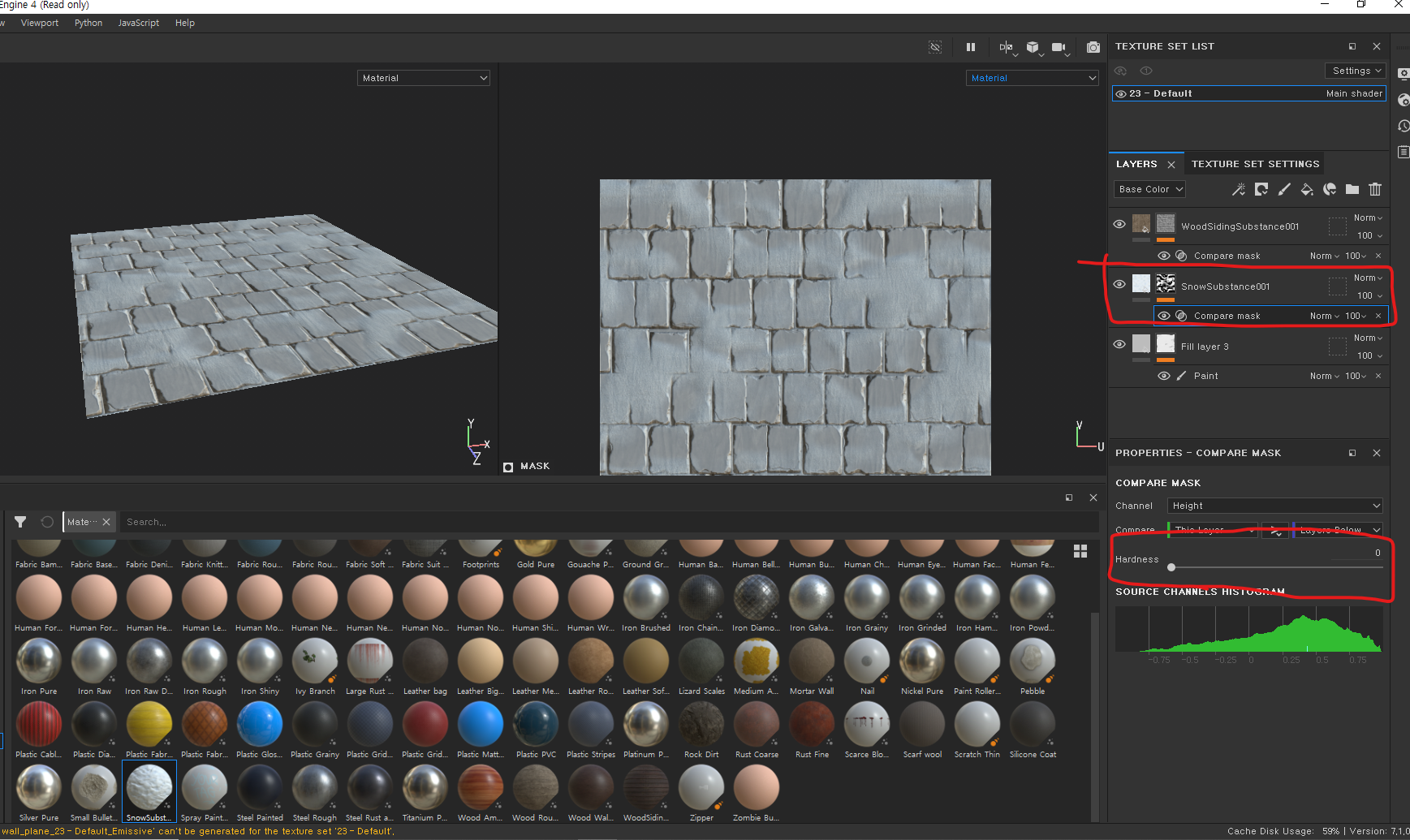
결국 Layer 에서 어떻게 조작하느냐에 따라서도 느낌을 여러 가지로 바꿀 수 있다.
10/24
기존에 만들었던 텍스쳐 중에 벽돌 텍스쳐가 너무 맘에 안들어서
그냥 새로 만들었다..
Max 에서 간단한 박스 하나 만들어서 (polygon 수 약 3000개)
Zbrush 에서 네 가지 Variation 으로 스컬핑 후 Layer 를 이용하여 복사하는 방식으로 만들었고
벽돌은 붙여서 한 줄에 8장 넣을 정도로 작게 만들었다.
Normal map, Texture, alpha 추출했다.
이후 작업 순서는 다음과 같다.
→ Max 에서 Plane 을 만들어 새로 만든 Normal map 을 적용 시킨다음 Export
→ Photoshop 에 새로 만든 Normal map 을 불러와서 초록색 부분이 밑으로 가도록 정리
→ ID map 을 만들기 위해 자동선택 도구로 벽돌 틈새들 몇몇을 랜덤하게 지정해서 초록색으로 지정
→ 나머지 부분을 붉은색으로 지정했다. 물론 레이어를 추가해서 각각 나눠준다.
→ PSD로 저장 (*선택 영역을 지정한 뒤 색깔을 골라서 Alt + del 하면 전경색을 칠할 수 있다)
잘 안보이지만 레이어 3 에 초록색 부분이 있다.
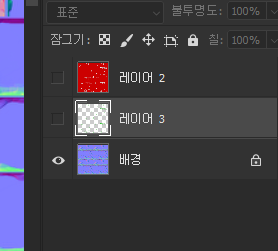
→ Substance painter 에서 New → Max 에서 Export 했던 녀석을 불러오기
→ 여기서 OpenGL 이 아니라 DirectX 로 만들어야한다.
(*OpenGL 로 만들었더니 Normal map 이 초록색이 반전되서 텍스쳐가 추출된 사고가 생겼었다. 미친)
→ Add 클릭하고 Normal map, ID map 추가해준 다음 그 둘과 world normal map 을 제외하고 Baking 해줬다.
→ 이 때 match 탭에서 By mesh name 으로 설정해준다.
→ Baking 후 Normal map, ID map 을 각각 map 부분에 넣어준다.
→ 이전에 만들어 두었던 Smart material 적용
(*내가 작업한 걸 저장하고 싶으면 Folder 를 추가하고 거기다 넣어서 Smart Material 로 만들면된다.)
→ 새로 만들어진 텍스쳐로 다시 Material 넣어주었다.
→ 추가로 ID 맵에서 구분 지어 놓은 벽돌 틈 사이 부분에만 눈 느낌을 넣어주었다.
(* 눈 느낌 Material → Add black mask → color selection → pick color / ID 맵을 기반으로 색을 잡는다.
그래서 최초에 Baking 할 때 ID 맵을 체크해서 뽑는다. 또한 ID 맵은 장식을 만들 때 필수로 필요하다.)
텍스쳐링 한 장에 벽돌이 많아서 uv 를 전개할 때 기존의 것보다 훨씬 면적을 적게 쓸 수 있었다. (해상도 측면에서 좋은건가)
또한 Layer 를 많이 써야 풍부해진다는 것도 알았다.
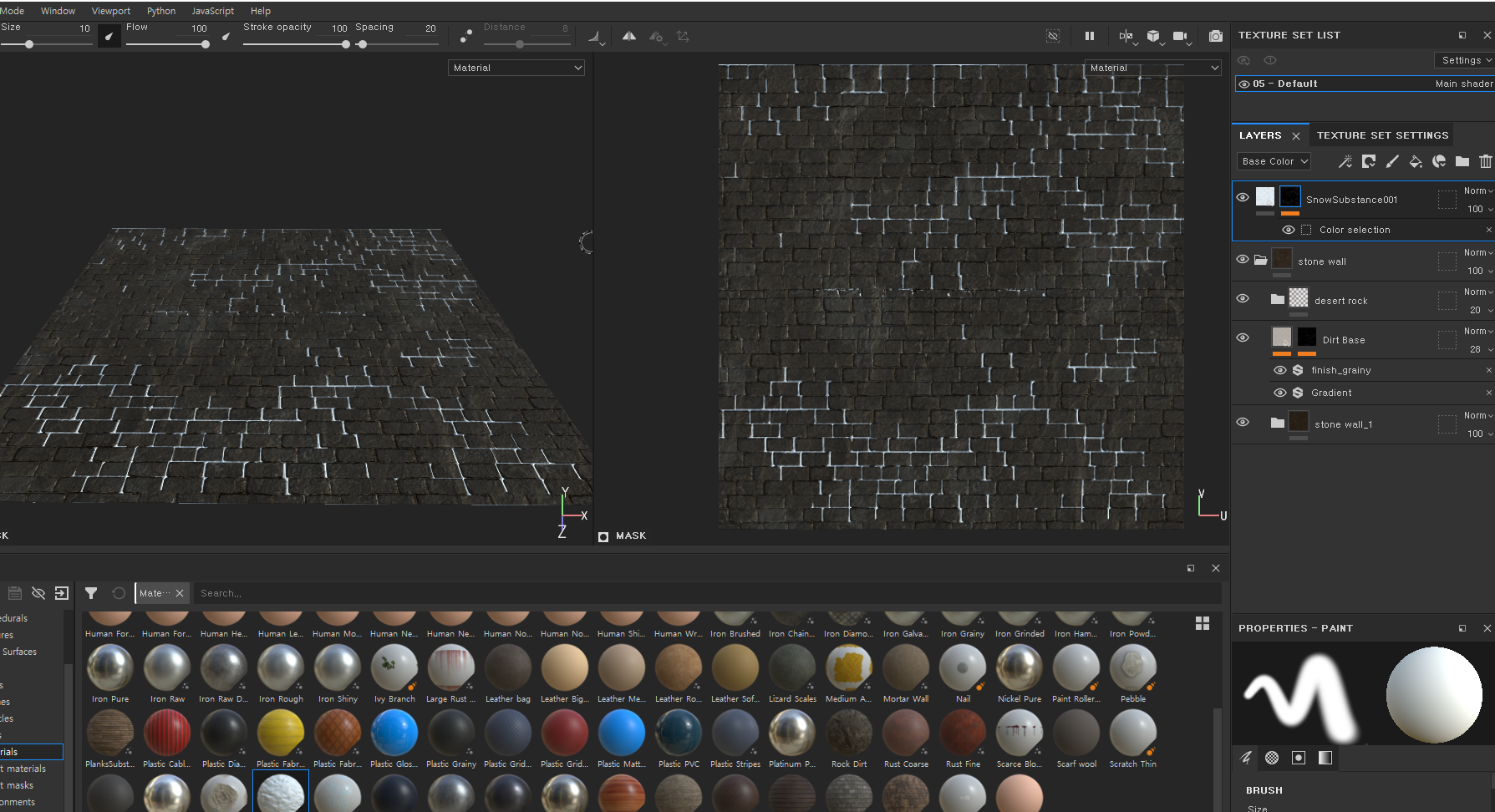



10/25
* PS 선택 영역 반전 : Ctrl Shift I
* PS 전경색 넣기 : Alt Del
* Max 처음 Parameter setting 에서 Centimeter 로 규격 단위를 설정하고 더미는 180cm 성인 남성키 로 맞춰주도록 하자
* SP Create smart material 하고 나면 Layer 옵션을 바꿔도 자동저장이 안되기 때문에 수정을 하면 새로 만들어줘야한다.
Marmoset 에서 어제까지 만든 벽돌 벽 텍스쳐의 실제 느낌을 확인해봤더니
눈 느낌이 아직 자연스럽지 못해서 눈 느낌을 더 낼 수 있게 해봤다.
추가로 작업해야 할 것들
* Tower
틈새는 밋밋하고 색을 다르게 주기, 돌에 눈 덮힌 느낌주기
(섭페 Paticle - puddle 기능을 이용했는데, 돌 틈새에 Paticle 들이 돌아다니면서 공간을 채워준다. 다만, 불필요하게 돌에 먼지 처럼 생긴 녀석들은 지우개로 지워줬다. 이게 꽤 많음)
새로 만들어진 텍스쳐에 맞춰서 uv 면, 선 정리를 다시 해줬다.
디테일의 영역인데 예를 들면 옆면의 선, 돌들이 이어지는 것과 같은 것들
성벽을 오르는 문 추가, 타워 창문을 어떻게 처리할건지, 외벽에 벽돌 추가해서 재미를 주자
이후 타워 옆에 눈 은 엔진에서 데칼로 만들어서 자연스러운 느낌을 줄 예정이다.
* Roof : 지붕 텍스쳐 다시 만들 예정
* Wood wall : 나무 재질 벽 텍스쳐도 다시 만들 예정
나무 문 문큼에 경첩이나 몰딩 부분에 철 재질 부분을 추가할 예정이다.
나무 계단에 눈 덮어주기
나무와 나무를 연결해줄 못 별도로 만들기 (못을 별도로 만드는 이유는 따로 만들면 넣기도 편하고, 맵핑할 곳에 만들게 되면 다른 오브젝트에 맵핑할때 간섭되니까 부자연스러워질 수 있기 때문)

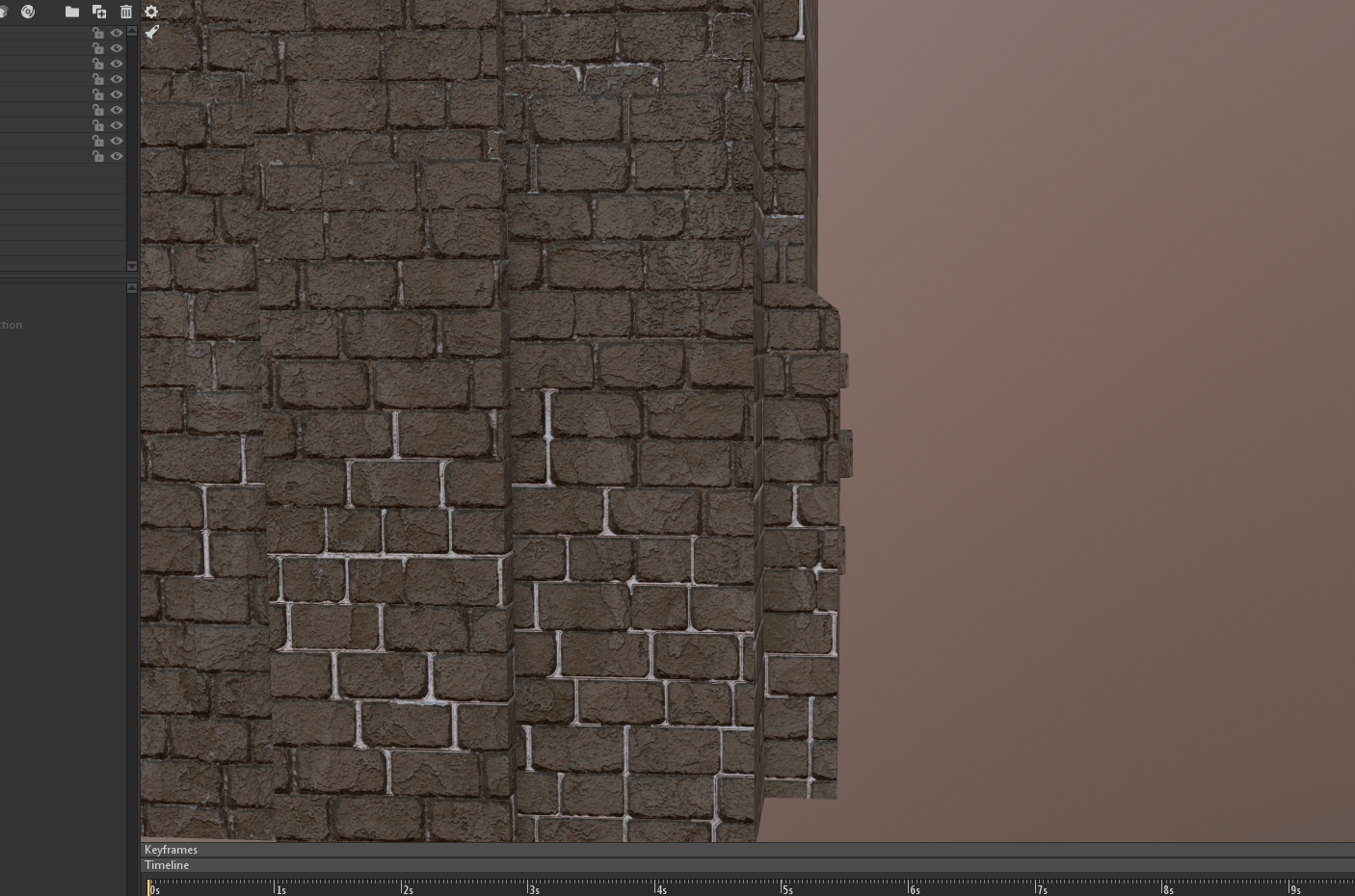


* 마모셋에서 체크할때는 만약 Metalness, Occlusion, Roughness 가 하나의 맵에 들어가있다면, 하나의 맵이라 하더라도 각 세션에 맵을 모두 넣어줘야 한다.
10/26
작업 한 것
Wood pillar 텍스쳐링 새로 해서 넣었다. (Roughness 낮추기, 각 Layer 마다 Roughness 값 미세 조정)
기존에 있던 텍스쳐에 포토샵으로 합쳐줬다.
Wood wall 텍스쳐를 다른 Rust 느낌으로 하나 더 만들어서 패턴 하나로 돌려쓰는걸 피했다.
전체적으로 구조물 uv 와 선 정리를 했다.
벽돌 아치형 기둥 만들고, 이후 나무 재질 입구랑 합쳐줄 생각이다.
알게 된 것
* 면을 나눌 수록 디테일한 텍스쳐링 할 수 있다는 것이 무슨 의미인지 알겠다. (면을 뜯어서 돌리고 옮기면서 단조로움도 피하고 variation 을 줄 수 있게 된다.)
* 타일 맵 만들때 반복적인 패턴 (가로, 세로 등등)으로 만들게 되면 짝수개 만큼 패턴을 주자.
그렇지 않으면 다음 타일에 같은 부분이 생기기 때문 (uv 조절만 잘하면 반복을 피할 수 있긴함)
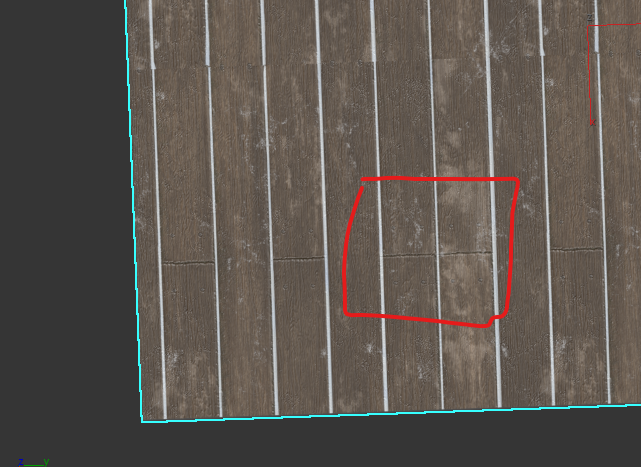
해야 할 것
지붕 타일 new 텍스쳐링
나무 경첩, 철제 몰딩 만들기 (*경첩 : 영어로 힌지, 고정시킬 수 있도록 만든 철물 따위)
눈 덮힌 돌 - 외벽 벽돌
눈 덮힌 나무 계단 - 사람이 밟은 듯한 느낌
타워 입구, 창문 마무리


10/27
지붕 새 텍스쳐를 만들어주고
마모셋에서도 한 번 확인해주고 전보다 느낌이 나은거 같아서 지붕 오브젝트들에 적용시켜줬다



통나무 밑동 부분 돌깎기
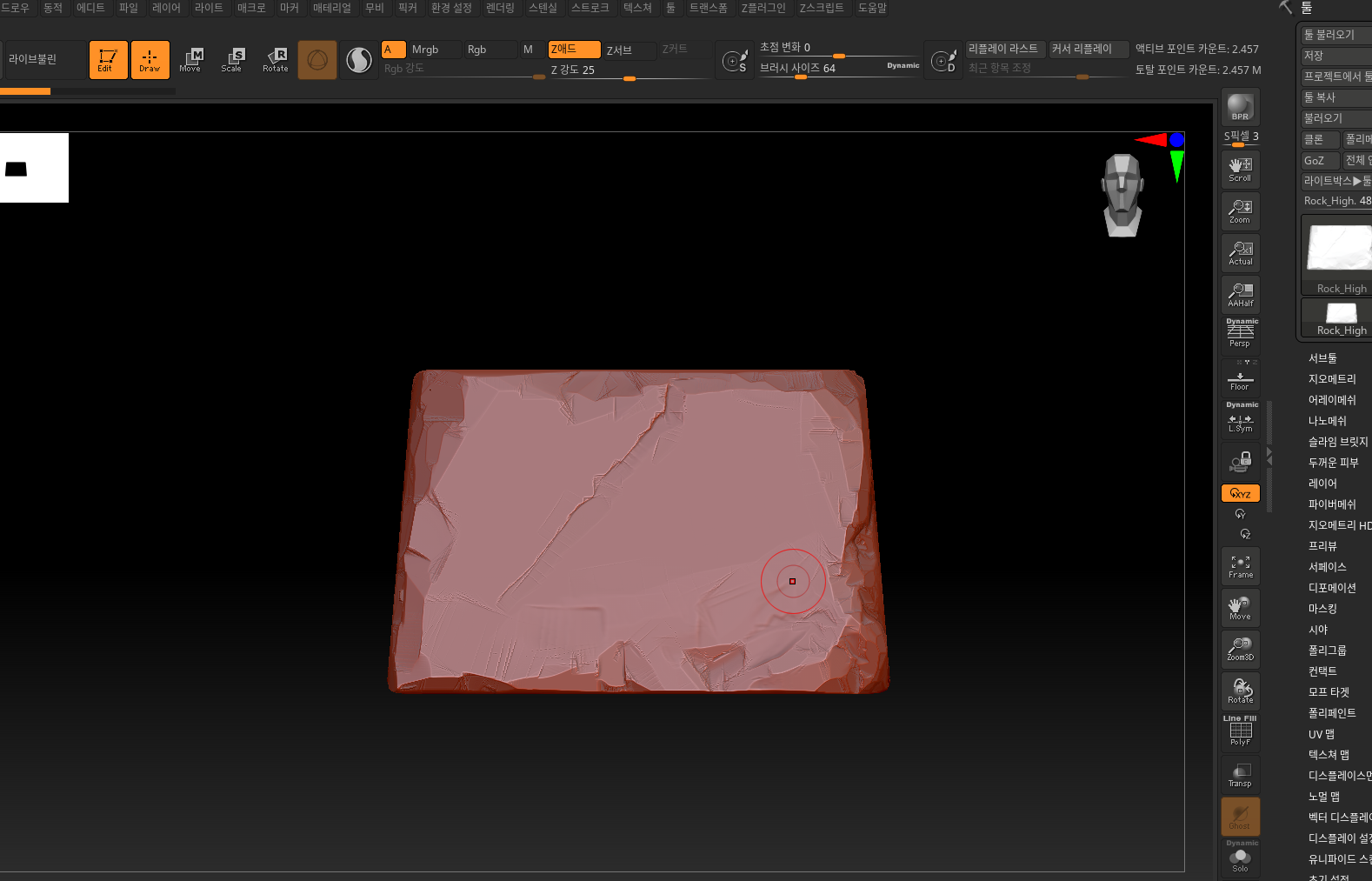
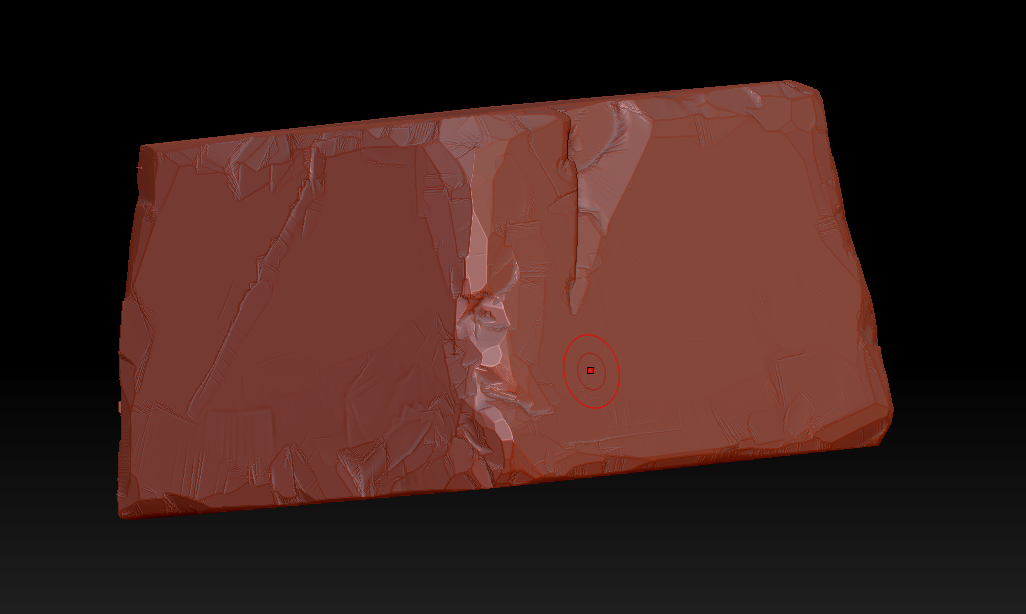
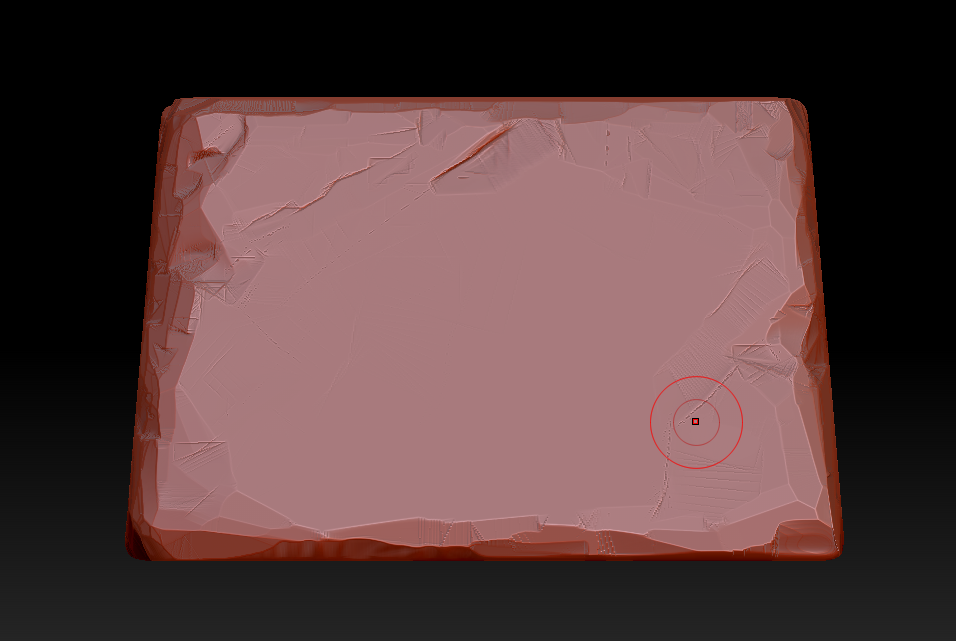
10/30
오늘 한 것
지붕 텍스쳐 다시 만들기 (지붕 만드는 플러그인이 애를 먹게해서 만들어 놓은 기와를 가지고 다시 직접 만들기로..)
알게 된 것
Zbrush 에서 노멀에 의한 그룹을 사용하면 오브젝트를 잘게 분리해준다.
Zbrush 에서 자동그룹을 사용하면 거의 면을 다 뜯어준다.
Zbrush 크리즈를 걸어야 각지게 디바이드해줄 수 있다.
예를 들어 지붕 에셋에 기와 하나하나를 나눌때는 자동그룹으로 나눴고
기와의 옆면 앞면 윗면 까지 나눌때는 노멀에 의한 그룹으로 나누었다.
그러면 내가 기와하나 씩 스컬핑 하게 될 때는 자동그룹으로 나눈 다음에 작업을 해야겠지
Max 에서 Reset Xfoam 을 하지 않고 Zbrush 로 가져오면 반전 상태가 된다.
그럴 때는 Zbrush 의 우측 패널에서 '디스플레이 설정' → '반전' 을 클릭하면 된다.
* 잊지말자. 타일맵을 할 메쉬는 꼭 정사각형 + Plane 으로 Low 를 만들어야한다
그리고 ID, AO 가 선명하게 나올 수 있게 약간의 빈틈(기와의 틈새같은)을 만들자
Zbrush 자동그룹된 상태에서 하이드 하는 방법
(하이드 시키면 옆에 영향이 가지 않게 브러쉬 작업을 할 수 있다.)
기본적으로 Rect로 영역을 선택한다.
Ctrl + Shift 를 누른 상태에서 마우스를 에셋에 올렸을 때 Point 나 Poly 라고 뜨면 클릭
Ctrl + Shift + 드래그 : 선택영역만 남고 Hide
Ctrl + Shift + 드래그 : 키보드를 띄고 Alt를 누르면 선택영역 Hide
Ctrl + Shift + 빈 공간 클릭 : 모두 해제
Ctrl + Shift+ 드래그 : 반전
* “Ctr+Shift" 을 누른 상태에서 좌측의 stroke을 누르면 선택방법을 바꿀 수 있습니다.
서브스턴스 페인터에서
맵을 굽고 난 이후 AO나 Curvature 맵들이 잘 나오지 않으면
하이폴을 뺀 다음 해당 맵만 따로 구우면 노멀에 의한 맵이 구성된다.
10/31
오늘 한 것
지붕 텍스쳐 다시 만들기 완성
아치형 나무 문, 철제 몰딩 부분, 눈 덮힌 나무 텍스쳐 제작을 위해 몇 가지 프랍 uv 전개
알게 된 것
텍스쳐 (Base, AO, Roughness, Normal map 있음) 를 다운받아서 사용할때는
Fill layer 를 추가하고, 다운 받은 맵들을 각각 넣어준다.
그리곤 Black mask 를 걸고 Grayscale 에 질감을 넣어준 후 level 로 조절하자.
AO 맵을 추가할 경우 Texture set setting - Channel 에 가서 + 버튼을 누르고 AO 를 추가하자
Smark mask 중 Dirt cavities 는 엣지 부분에 더티 요소를 추가해주는 mask
Mask builder legacy = 표현이 풍부해진다.
Fill layer → Add black mask → Generator → Mask builder legacy
다운 받은 흑백 텍스쳐는 Fill layer → Add black mask → Add Fill → Grayscale 에 넣고 Add level 로 조절해준다.
마모셋에서 맵을 넣어줄때
Roughness - Channel G
Metal - Channel B
Occlussion - Channel R
Fill layer → Add black mask → Add filter 한 다음동그라미 쳐진 MatFx Peeling paint 란 녀석은 클릭을 해도 추가가 되지 않는다.
이럴 때는 어떻게 해야할까?
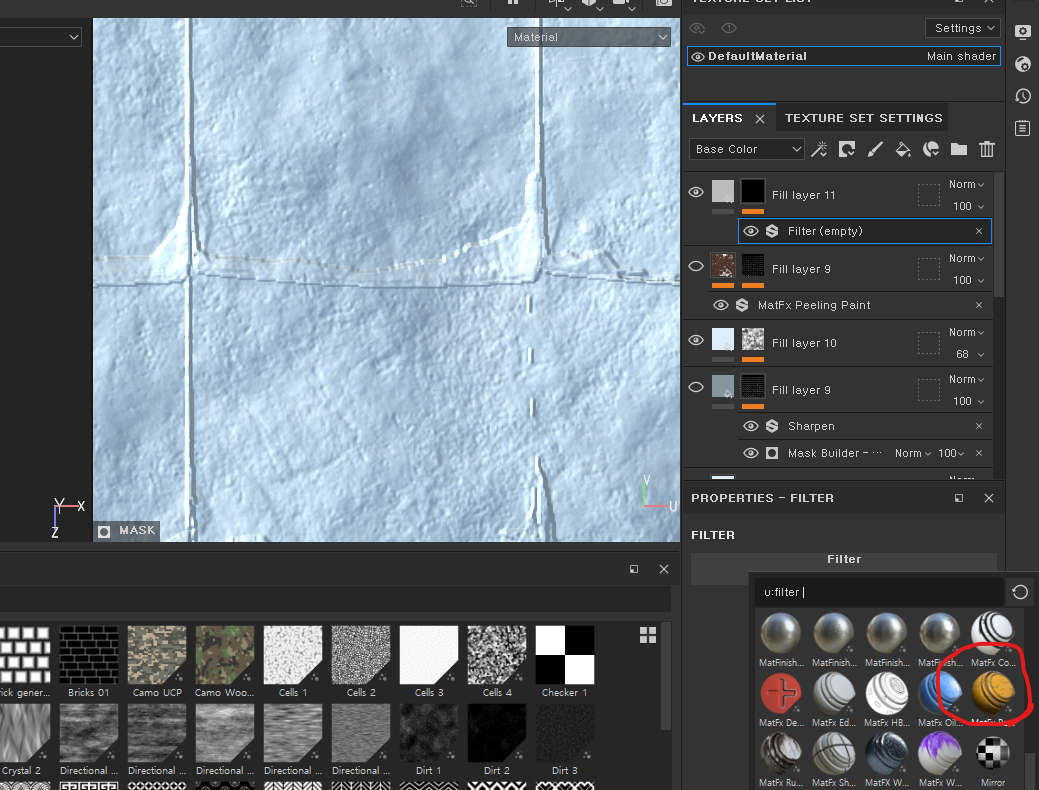
간단하게도
Fill layer → Add filter 한 다음
선택해주면 추가가 된다.
즉, Black mask 를 걸지 않고 바로 Add filter 를 해야한다.

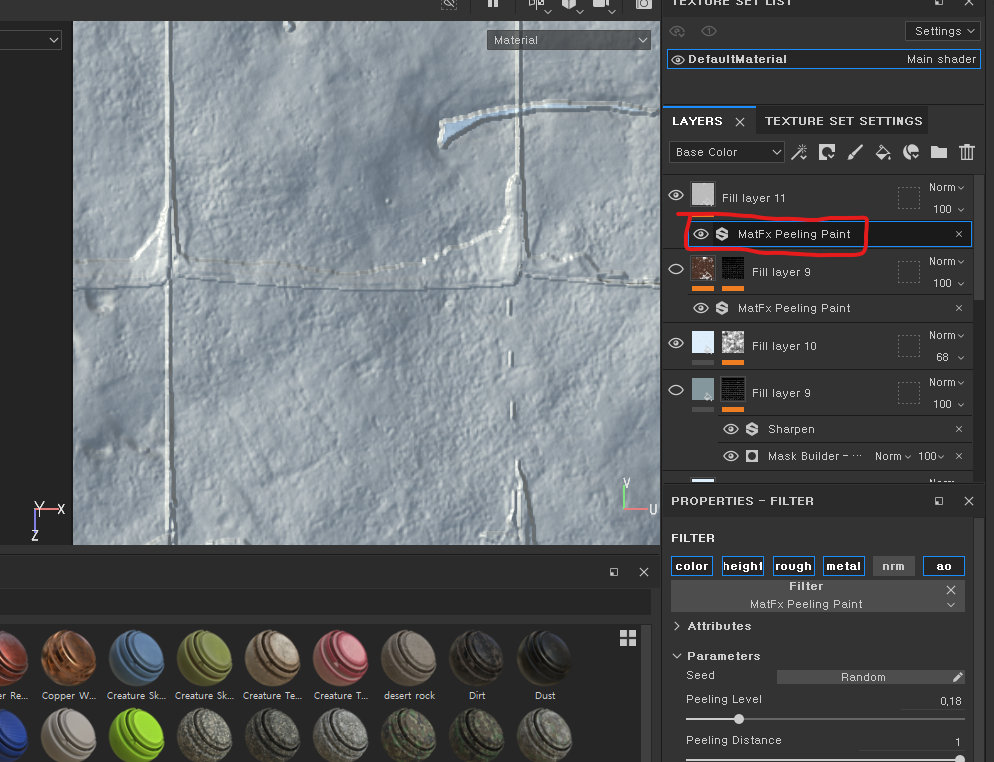
그 다음 Blask mask → Color selection 추가해서 ID 맵으로 찍어주면 원하는 곳에만 효과를 줄 수 있겠다.
이처럼 레이어에 직접 추가해야 작동하는 녀석들이 있다는 걸 기억하자.
11/01
오늘 한 것
계단 눈 덮힌 나무 재질, 문 철제 몰딩 텍스쳐링 작업
알게 된 것
블랙 마스크를 걸고 4번으로 polygon 지정해주면 'Filter' 는 지정한 영역 밖으로 영향을 주지 않음
로우폴 uv 만 바꿔주고 Export 한 다음 섭페에 불러올때?
Max에서 처음 Export 하고 텍스쳐링하다가 uv를 수정하게 되었는데 uv를 max에서 옮기게 되면
다음에 어떻게 해야하지?
블랙 마스크를 걸고 영역 설정하는 걸 스마트 머터리얼에 하는 것과 Fill layer 에 거는 것은 차이가 있다.
스마트 머터리얼에 걸 경우 하위 레이어에 모두 영향을 주면서 각 레이어마다 여러 요소를 추가하는데에 문제가 없는데,
Fill layer 에 할 경우 이미지 영역만을 지정해주는 느낌처럼 할 수 있는 것들이 거의 없다. (Filter, Generator 되기는 한다)
- Wood Fibers 1 Ovel mode : 깎인 나무 느낌 재질 가능
11/03
오늘 한 것
프랍 텍스처링....
벽돌 벽 텍스쳐링 수정
알게 된 것
Fill layer - black mask - Dirt - Grunge map 5
악어가죽느낌이 난다. Height, Scale 조절하면 더 풍부해져 나무 벗겨진 느낌 가능
Fill layer - Smart mark
다른 레이어와 겹쳐 쓰려고 할때는 Base color 를 지워줬다. 왜냐면 색이 이상하게 겹쳤으니까
유리는 스마트 메테리얼에서 Glass film dirty mirror 사용
창문닦은 느낌 Grunge wipe brush
흘러내리는 느낌 Grunge leak
Curvature 를 사용할때 튀어나온쪽은 약간 밝게 처리하자


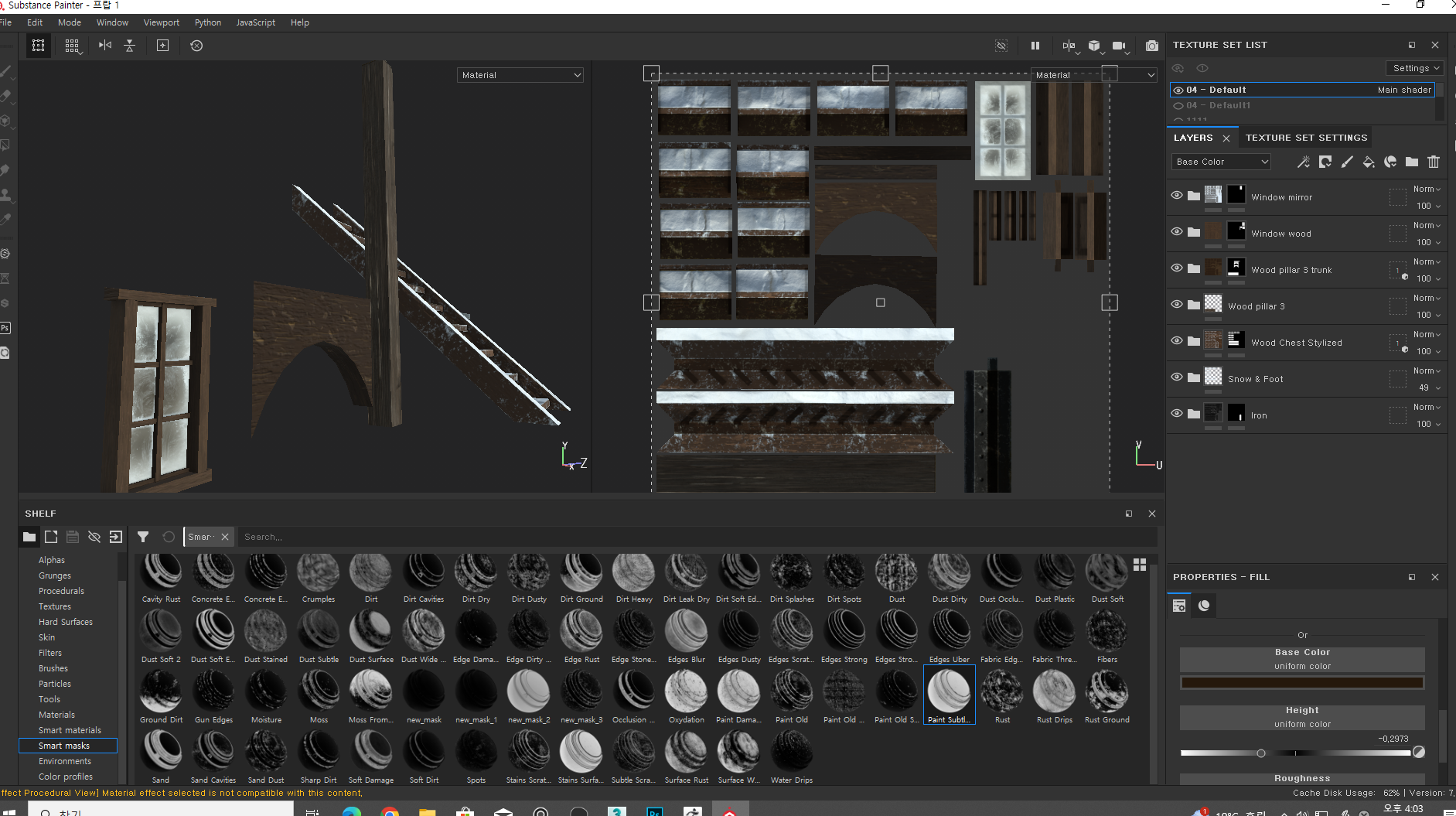
11/06
오늘은 기존에 있던 나무 기둥 텍스쳐랑
만들고 있던 프랍 텍스쳐를 마무리 했다.
뭔가 더 손대면 더 잘할 수 있을 것 같지만 일단 계속 한곳에만 머물러 있으면 안되기때문에
다음 프랍들 unwrap uv 작업을 해줬다.
- uv 전개 후 복붙하거나 array 해서 Attach 하기
그래야 uv를 막무가내로 다 피는 상황이 없겠지?
- 프랍 uv 전개할때 가로 세로 신경쓰기
프랍 마다 가로로 통일 할 것인지? 세로로 통일 할 것인지
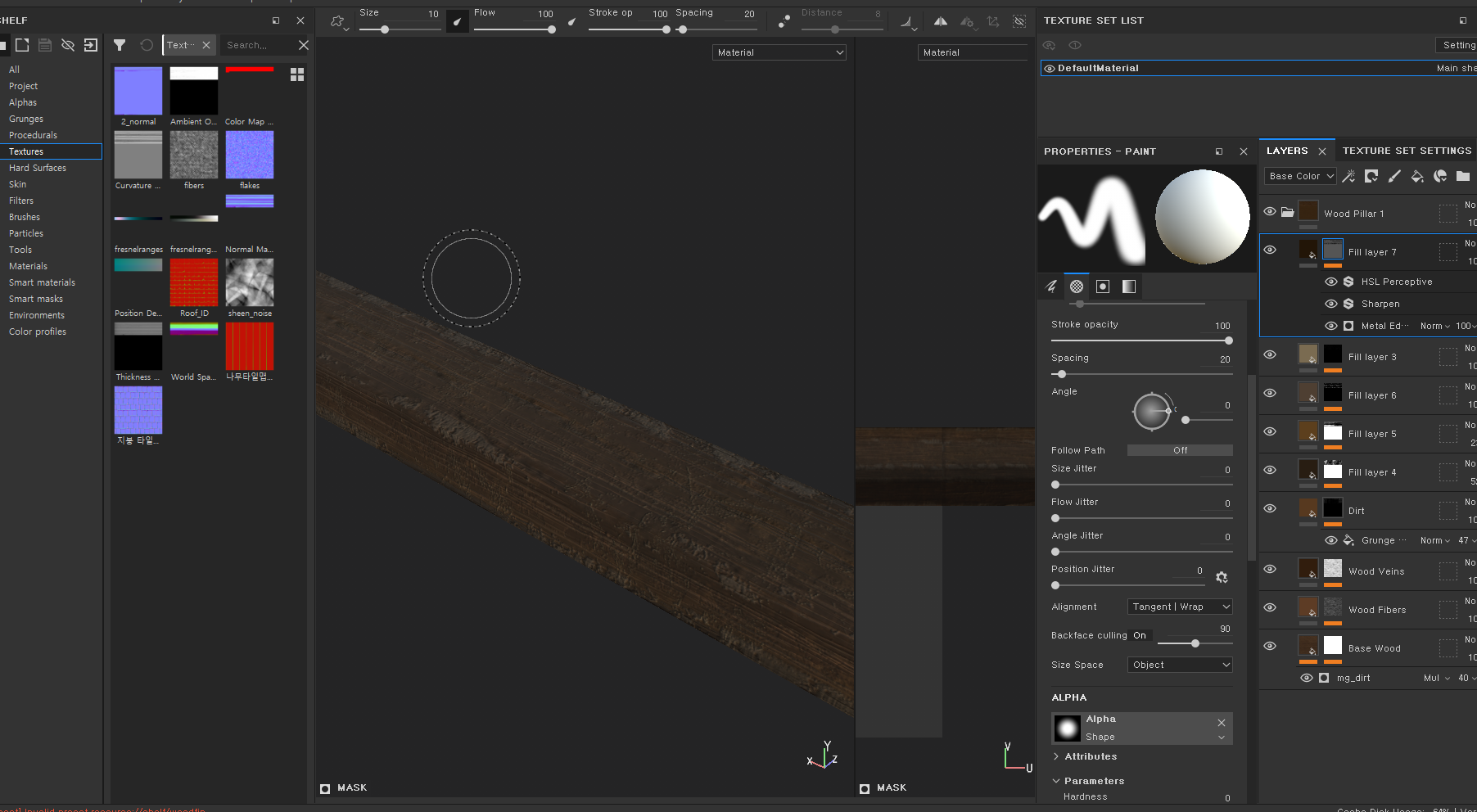
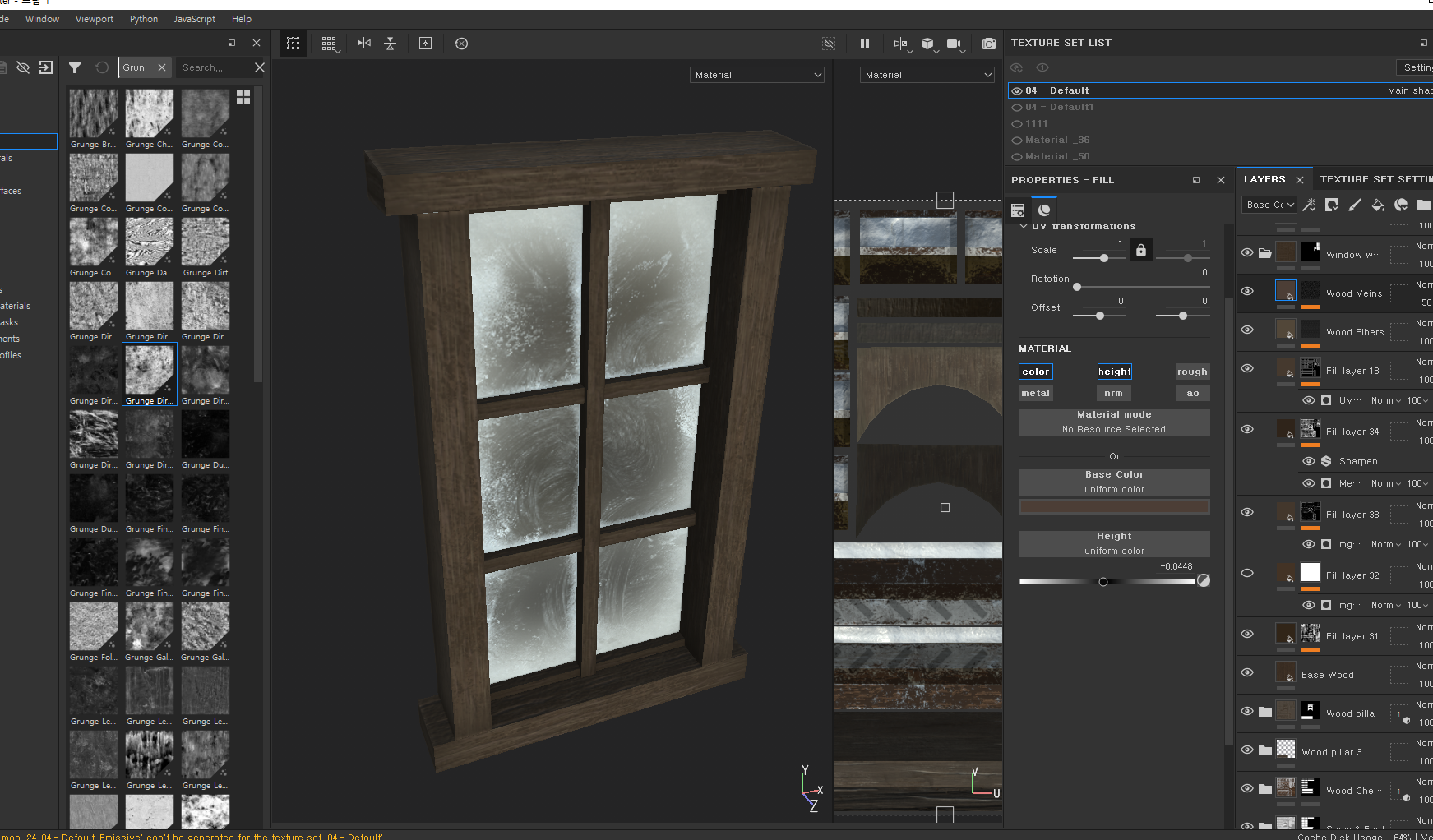
11/07
오늘 한 것
프랍들 스컬핑 작업 2
알게 된 것
Max 에서 겉으로 보기엔 멀쩡한 모델링 이어도 다각형 정리가 안되어 있다면
Zbrush 에서 아래 사진 처럼 면이 사라질 수 있다.
그렇기 때문에 항상 Max 에서 모델링을 마무리 하기 전에 체크해야 할 것들 중 하나로 꼭 다각형 정리를 잊지말자.
또한, 다각형 정리를 할 때 항상 이상한 Vertex가 없도록 가로, 세로에 선을 추가해줘서 연결을 지어주도록 하자.
(예를 들면 터보 스무스를 걸었을 때 엣지가 이상한 부분 근처에 가로 or 세로 열을 추가한 다음
스냅을 걸어 이상한 부분에 맞춰 준다음 weld)
모델링 마무리 단계에서 체크해야 할 것
1. Unwrap uv
2. 메테리얼 지정
3. Reset Xfoam
4. 스무딩 그룹
5. 다각형 정리

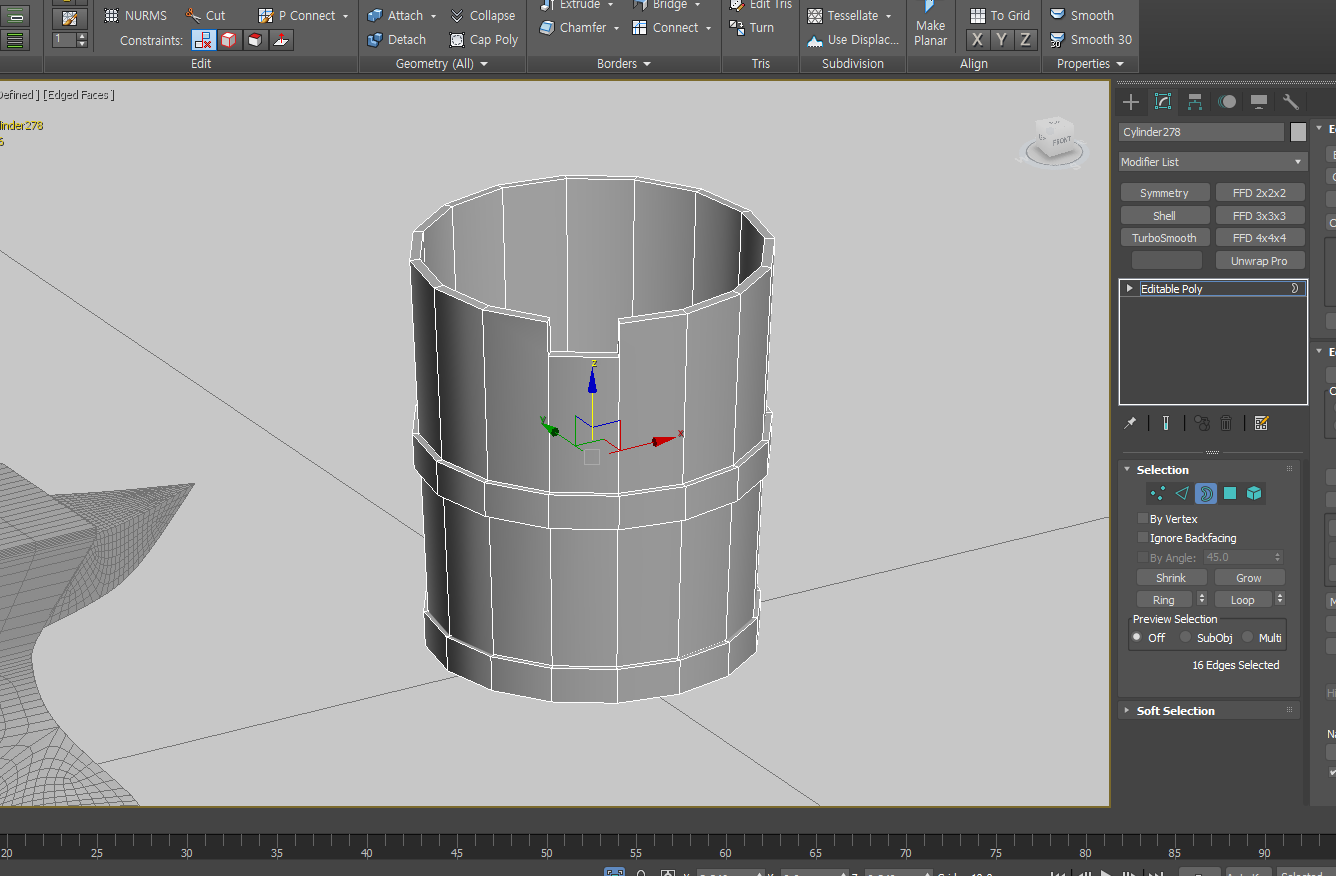

11/08
작업 한 것
프랍 메쉬들 sculpting
Max 에서 프랍들 nenaming (이름을 잘 못 정해놓으면 Bake 할 때 문제가 생김)
알게 된 것
Zbrush 메쉬를 '파트별로 분리' 를 사용할 때 재질별로 느낌이 날 수 있게 메쉬를 파트 별로 분리 할 수 있고
각 파트 별로 디바이드 조절을 개별적으로 할 수 있게 된다.
하이드 (ctrl + shift) 를 계속해줄 필요가 없다는 장점이 있다.
다만, 마지막 작업 후에는 통합해주는 걸 잊지 말자
반대로 폴리그룹으로 나눈 다음 작업 시에는 하이드 하면서 스컬핑 해주는 건 그렇다쳐도
디바이드를 하이드된 애들까지도 다 디바이드 되기 때문에 조금은 불편한 감이 있다.

11/09
작업한 것
프랍들 베이킹
알게 된 것
베이킹도 쉽지 않구나
Zbrush 에서 하이폴 내보내기 전에 데시메이션 하기
데시메이션은 Z플러그인 → 선택 프로세싱 먼저 하기 (좀 걸림) → 선택
Baking 하기 전에 프랍들도 파츠 별로 뜯어서 export 한 다음 베이킹해야 한다.
혹은 포토샵에서 수정 작업을 하거나
Baking 이 이상하면 Reset xfoam, Edit-normal 걸고 전체 선택 후 reset 해보고
그래도 이상하면 마모셋에서 베이킹 해본다.
마모셋에서 베이킹하면 노말이 추출된다. 이 노말을 섭페에서 Add 해준다.
원형의 메쉬를 베이킹할때는 어쩔 수 없는 부분이 있다.
마모셋에서 베이킹 할때는 Min, Max 가 어느정도 되면 영향이 없다.
마모셋 베이킹 시 Normal Filp Y 체크 후 베이킹하자
그을린 것 같은 부분은 각이 안맞아서 나온것이기 때문에
모델링 수정을 해줘야 한다.
베이킹된 메쉬에 선 같은 게 보일 경우는 각도에 의한 문제
ⓐ uv를 뜯어주거나
ⓑ 스무딩 그룹을 clear all 한 다음 1번으로 통일해주거나
근데 가끔 그냥 구웠는데 선이 안보일 때가 잇는데 이건 개꿀인거지
처음 베이킹 할때는 이상했는데
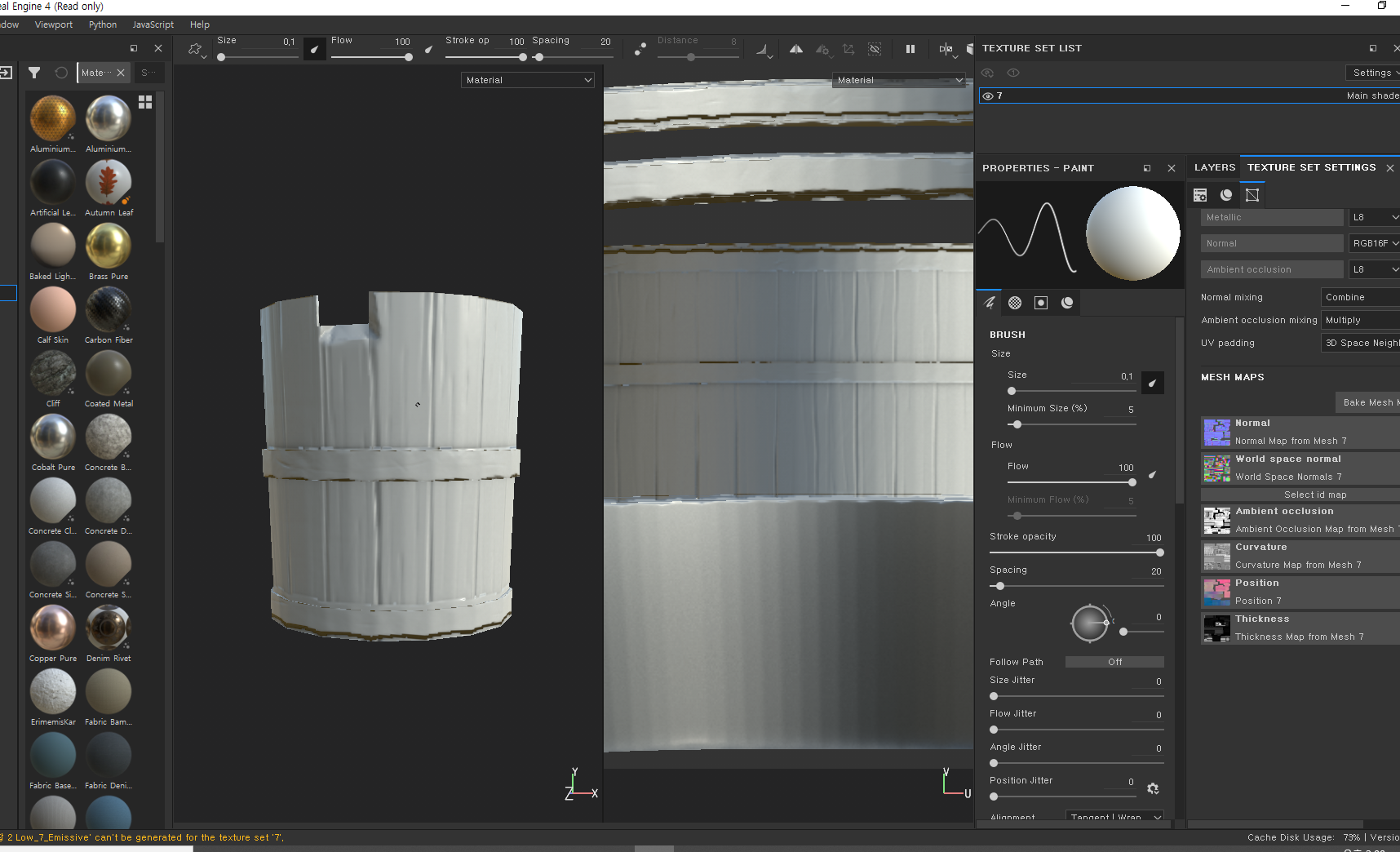
케이지 값도 수정하고 로우메쉬 모델링 수정도 해주고

스무딩 그룹을 1로 통일해주었더니 처음보다 훨씬 깔끔해졌다. (uv 를 각이 있는 부분은 뜯어주어도 된다.)

11/10
프랍들 베이킹 마무리 하고 텍스쳐링 시작
굳이 그럴 필요는 없지만 AO 맵을 만들어서 사용했다.
Max 에서 uv 맵을 검은 바탕으로 export 하고 싶다면 JPG 로 하자포토샵에서 ID 맵을 만드는데 빈 공간이 있으면 채워주도록 하자ID 맵을 만들 때 검은 색 바탕을 주고 싶다면 레이어 하나 추가해서 배경만 까맣게 처리하면 된다. (처음엔 일일이 한땀한땀 찍어서 반전 시킨다고 삽질을 했다)



11/14
작업한 것
오크 통, 모루 등등 프랍 텍스쳐링 마무리 (웨더링 추가 예정)
추가 프랍들 uv 전개, 머테리얼 지정, renaming
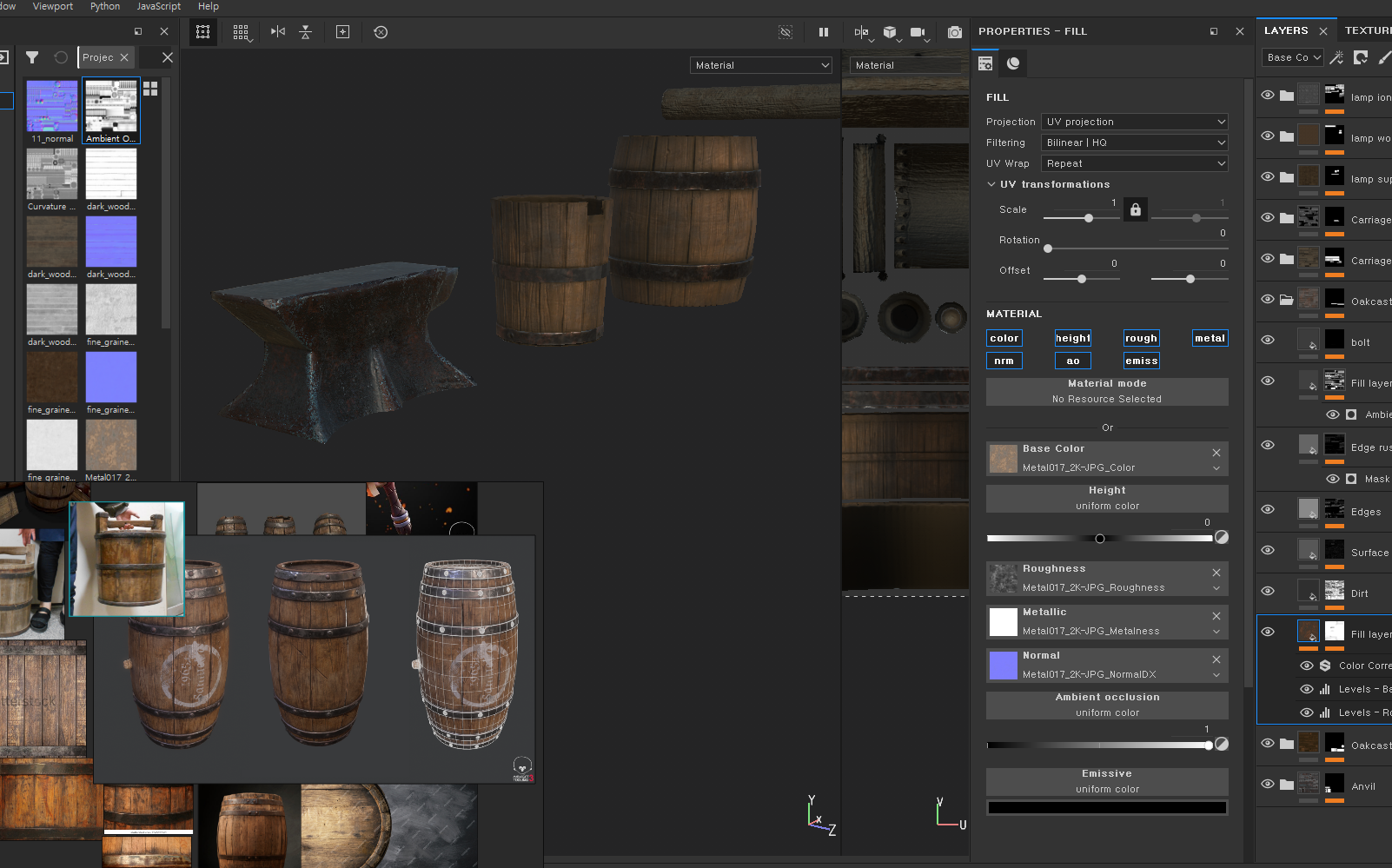
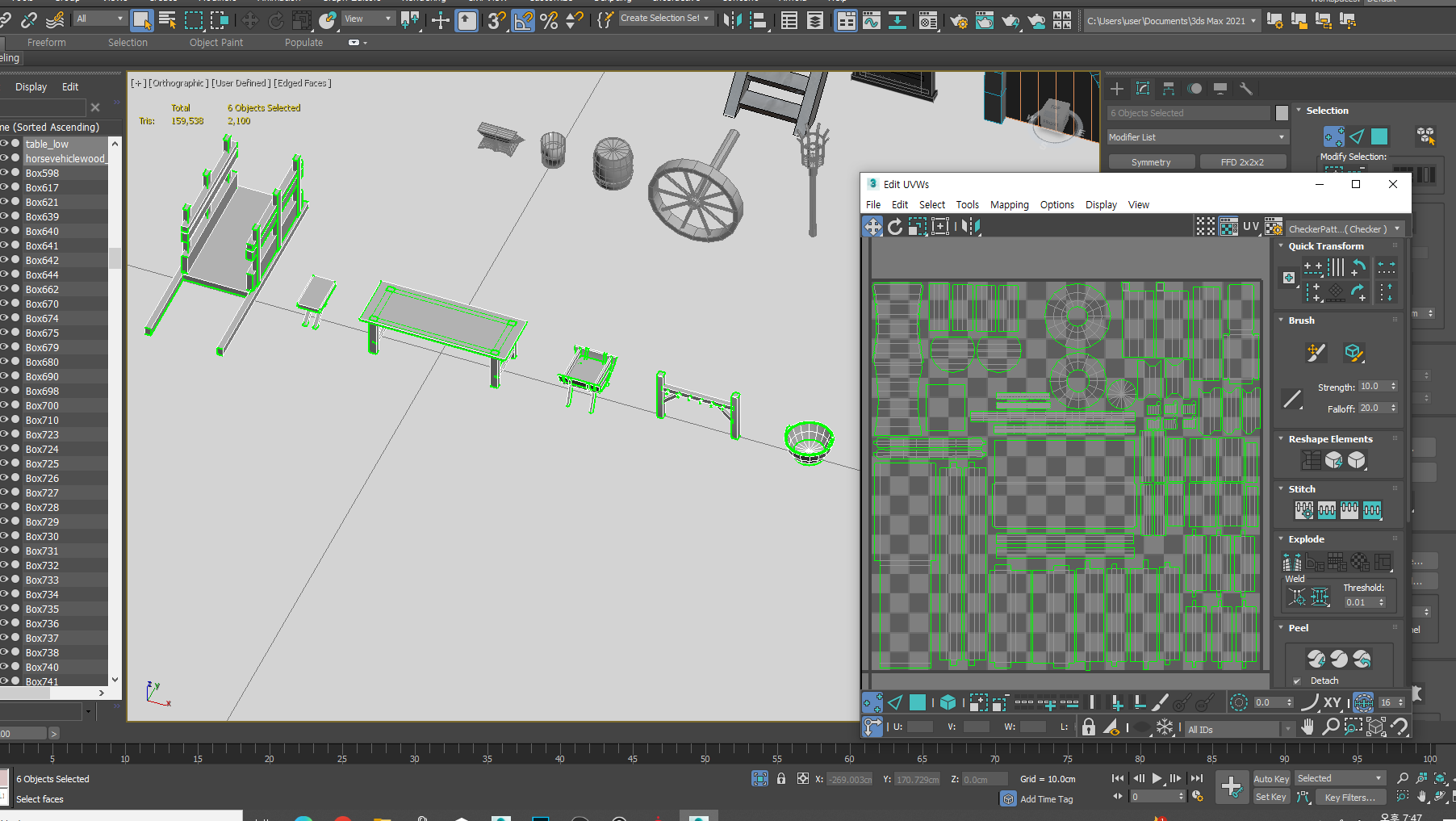
11/15
작업한 것
프랍들 스컬핑 및 베이킹 (material 8번,9번)
스컬핑 시 폴리그룹 자동그룹으로 만든 다음, 크리즈 걸고 디바이드하고 작업
면이 넓은 파츠의 경우 분리해서 디바이드한 다음 작업
알게된 것
너무 많은 프랍을 uv 한장에 꾸역꾸역 넣으면 이미지가 깨질 수 있다.
적당히 나눠서 넓게 쓰자, 메테리얼도 당연히 구분해야한다
uv 재정렬 할때 Pack : custom 으로 바로 정리
Zbrush 로 로우폴 옮기기 전에 반드시 축 위치 확인하기
Zbrush 는 우클릭이 메인이다 상기하기
Zbrush 나무 스컬핑할때 Flatten
섭페 Bake mesh maps - max Frontal Distance 값을 낮췄더니
이미지가 깨진 현상이 사라졌다. (AO, Normal 맵을 꺼주었더니 찢어지는 게 사라짐)
우선, max frontal distance, min rear distance을 나타내는 선들은 로우폴의 형태에 따라 다 다르게 나타난다. 그렇기 때문에 수치값을 많이 주면 더 넓은 범위를 인식하니까 개꿀이네? 이러고 무조건 수치를 높게 조절할경우에는 면끼리 겹쳐서 서로 겹쳐서 찍히는 경우가 나타난다. 그렇기 때문에 적절하게 조정을 해줘야한다.
그리고 삐죽삐죽 튀어 나온 부분은 지브러쉬에서 스컬핑하기 전에 끝부분에 선을 2개 정도씩 추가해줬었는데 메쉬 파츠 중에 보이지 않는 부분에는 추가해주지 않아서 디바이드 하다가 많이 갈라져서 그렇게 된 것 같다
스무딩 그룹에 맞게 uv를 분리하는건 기본중의 기본이니 꼭 숙지하자
면과 면 사이 선이 자글자글해져 보이는 건 분리가 안되었기 때문
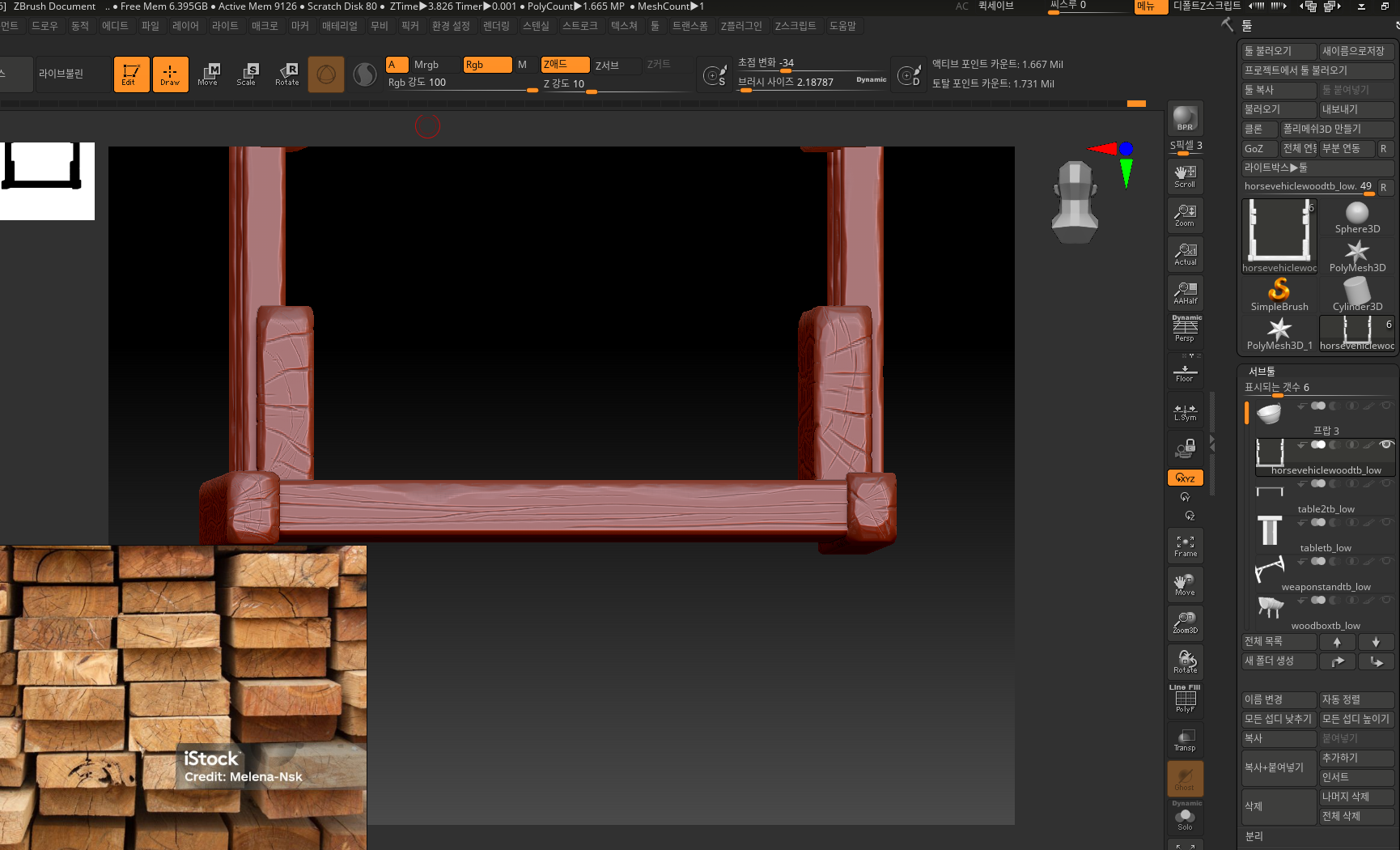
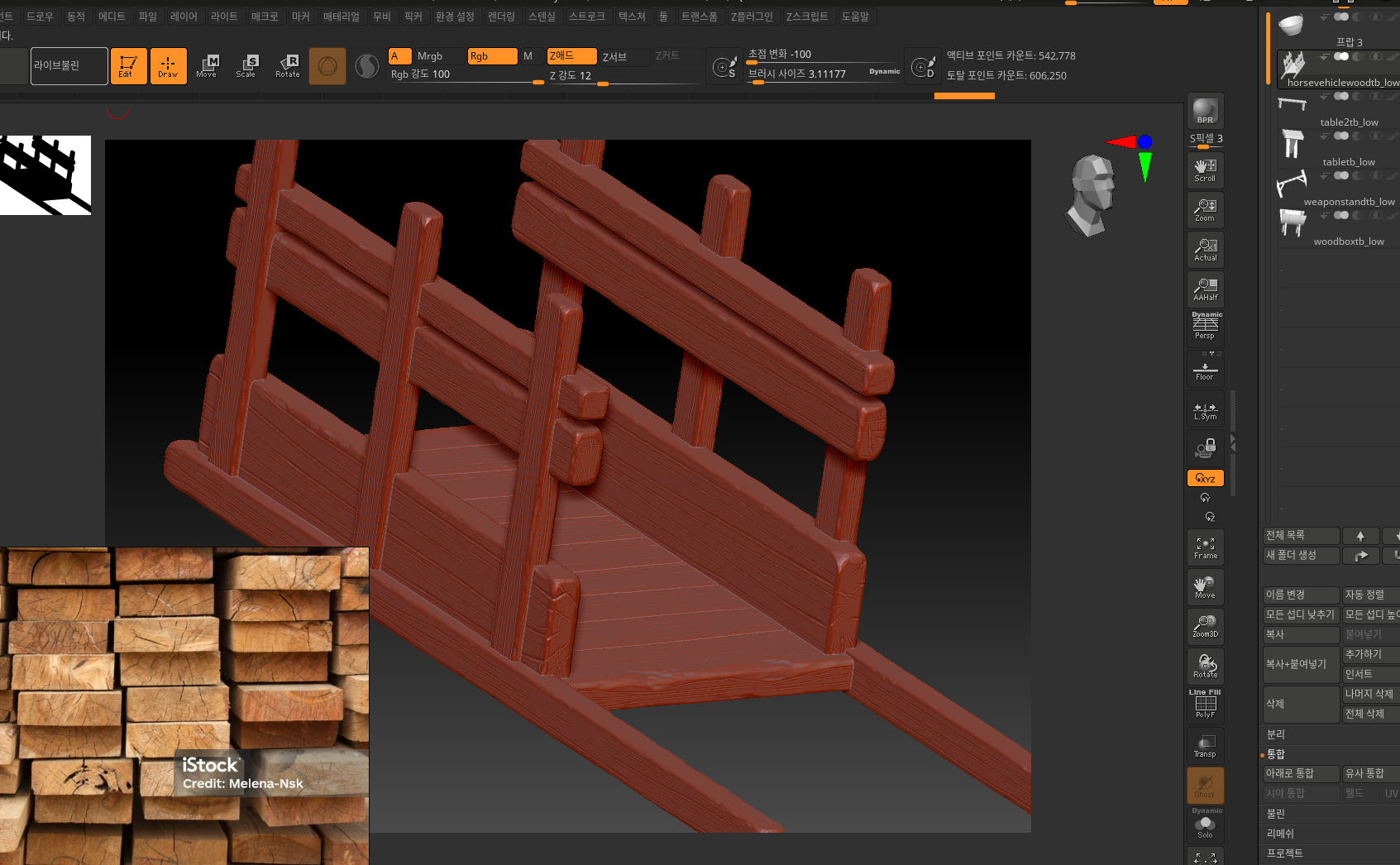



11/16
작업한 것
프랍들 텍스쳐링 마무리 (기존에 만들었던 텍스쳐를 스마트 머테리얼로 만들어서 새 프랍들에 입혀준다음 조절해줌)
프랍들 다시 스무딩 그룹대로 uv 정리, 로우 폴리곤 크기 및 섭페 max frontal distance 값 조절
알게된 것
베이킹할때 로우폴리곤을 수정하는 게 훨 편했다.
로우폴리곤이 하이폴리곤 안쪽으로 들어가도록 해줄때 좀 더 텍스쳐가 이쁘게 나왔었다.
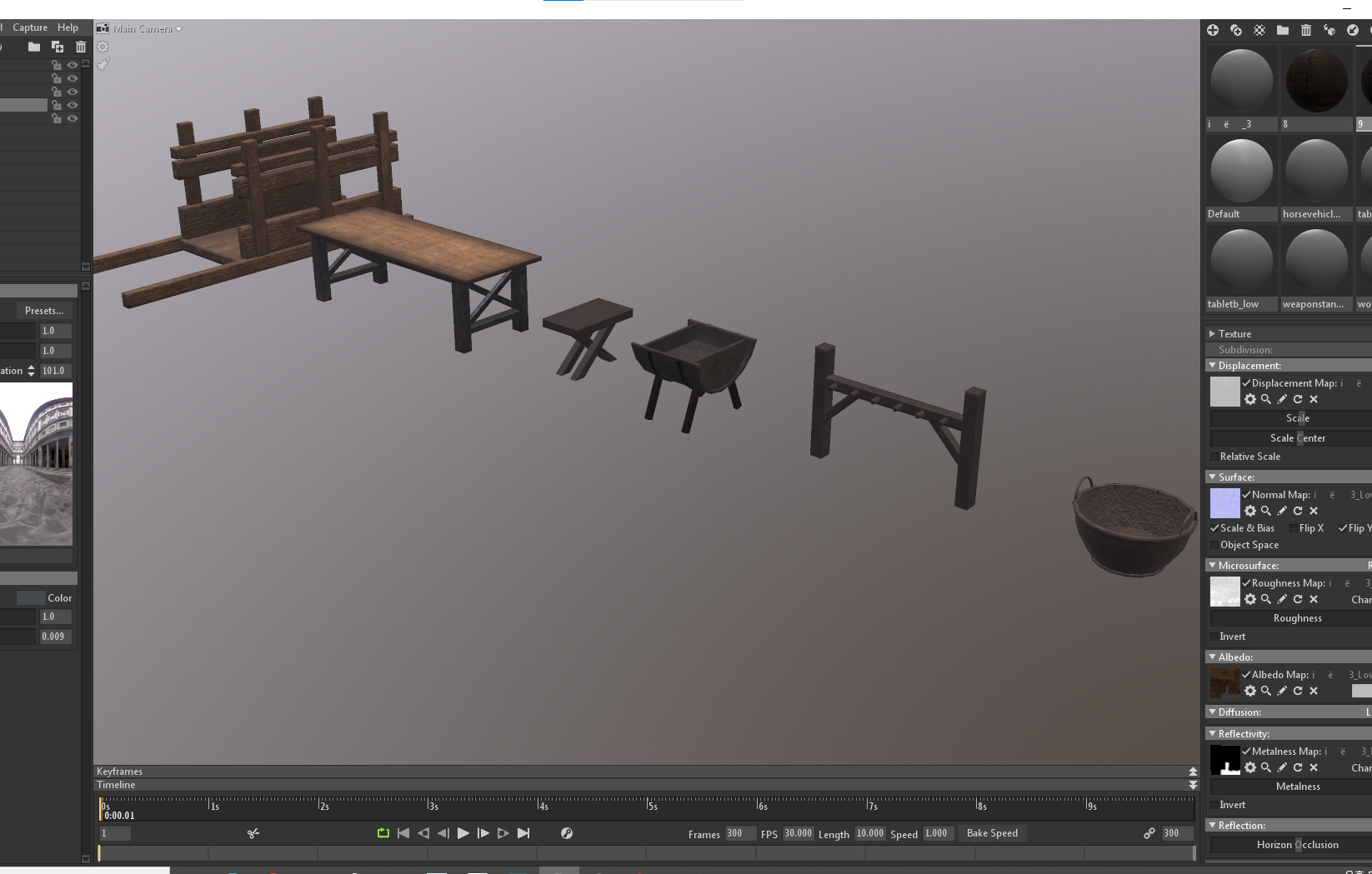
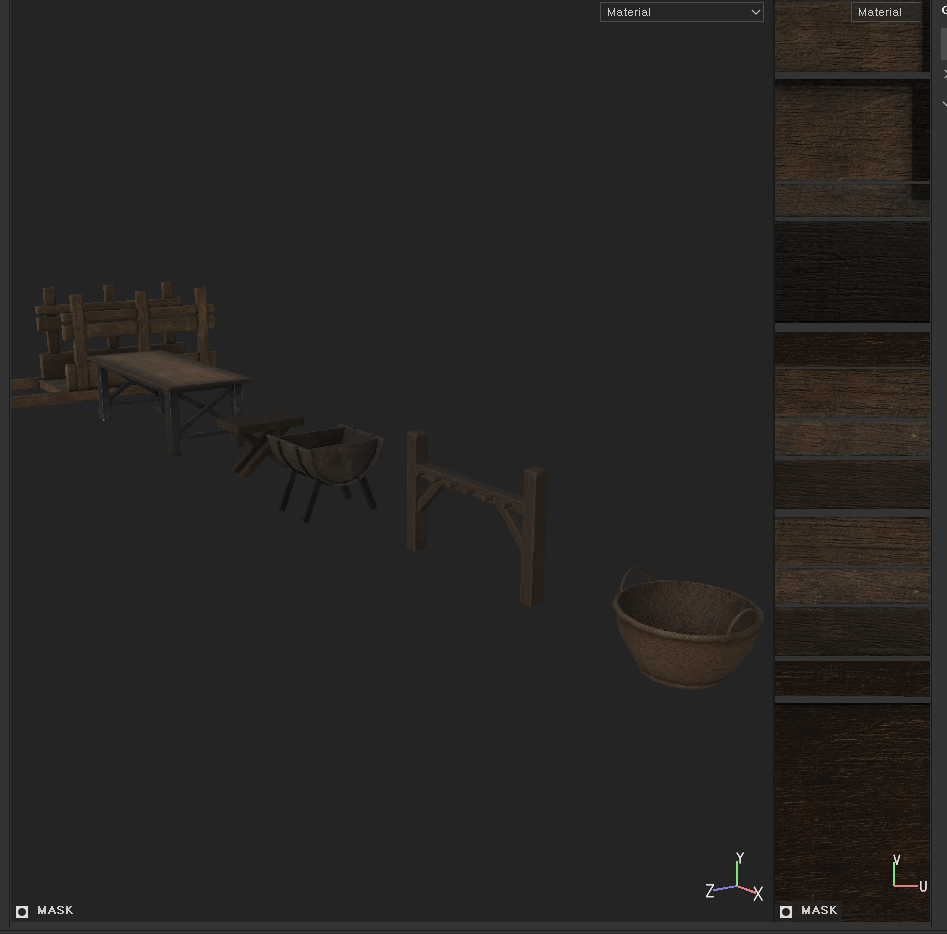
11/17
작업한 것
프랍 uv 수정(가로 세로 이슈라던가 나무 단면 uv를 너무 작은 사이즈로 만들었다던가)
바스켓 (바구니)가 베이킹 했을 때 노말이 너무 이상하게 나와서 재작업
바구니 무늬랑 밧줄 만듬(훨씬 느낌이 나음)


알게된 것
- 나무 단면 같은 것들을 uv 펼때 굳이 작게 할 필요가 없다.
- 원이 아닌 직사각형으로 uv 를 펴야 재질이 자연스럽게 들어간다. (뚝뚝 끊키지 않고)
- 바구니 내부 같은 곳을 만들 때 각이 뚝뚝 끊키는 느낌을 지우려면 가로 면을 20분할 정도 해주면 좋다.
- Zbrush 로 보낼떄 FBX로 보내면 사각형, obj 로 보내면 사각형으로 나온다. 사각형은 패턴 넣기가 좋다.
- Zbrush 다이나믹 마이크로폴리
섭디는 건드리지 않고, 다이나믹 → 마이크로폴리 → 문양 넣기
다이나믹으로 작업하면 적용하기 전까지는 미리보기 상태이고 적용을 눌러야 폴리곤 수가 올라간다.
마지막에 데시메이션 해줄 필요 없다.
해야할 것
프랍 텍스쳐링 수정 작업
- 나무 재질감, 잘려낸 단면 느낌 살리기, 낡아진 느낌, 스크래치 추가
- 철에 너무 과한 디테일 줄이기 (배경 느낌에 맞춰)
- 물통 철 녹 느낌
- 무기 거치대 못 추가하기
- 테이블 의자 못 추가하기, 스컬핑 한 것이 있다면 파인 느낌을 강하게 주자
11/20
텍스쳐링 수정 작업


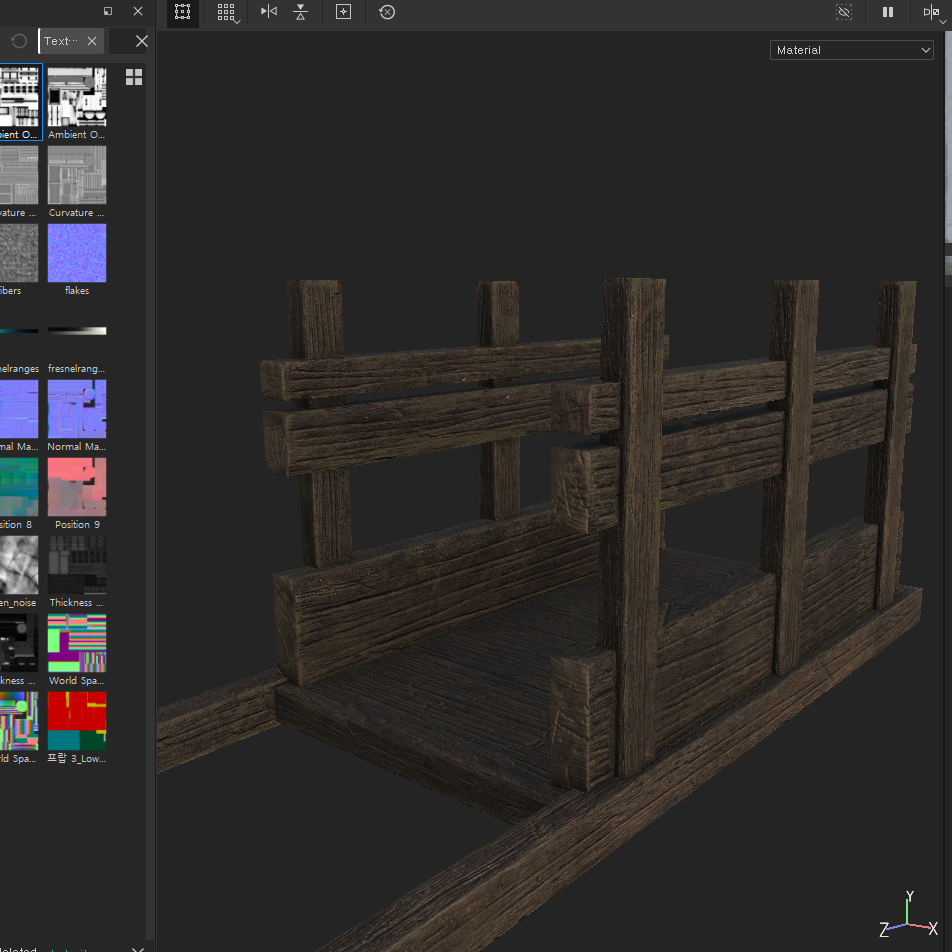

11/21
유리병 도자기 프랍 기초 텍스쳐링
나머지 프랍들 정리 중..
앵커 포인트 처음 사용해봄
알게된 것
굴곡이 있는 유리병 같은 메쉬는 uv 펼칠때 옆면을 직사각형으로 펼치면 이미지가 난리가 나기때문에
제 모양 그래도 전개하는 것이 좋다.
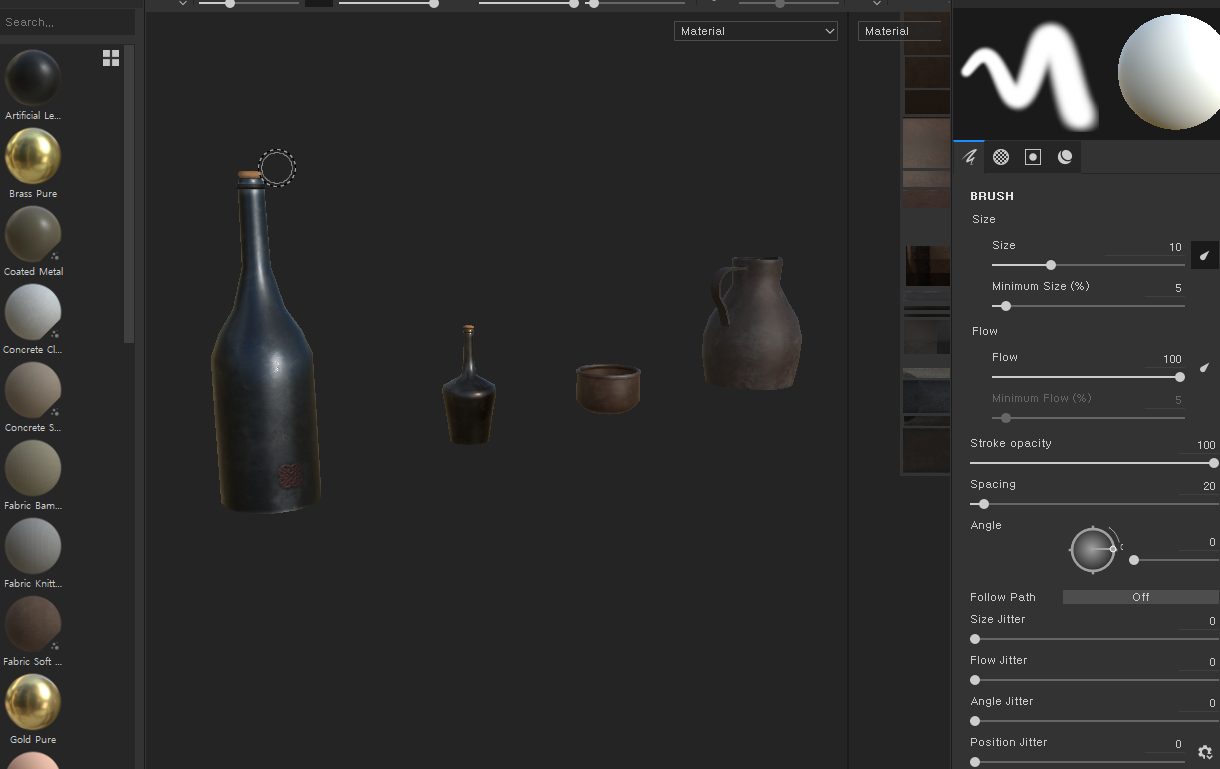
11/22
작업한 것
유리병, 도자기 프랍들 텍스쳐링 마무리
(opacity 맵 추가, 쉐이더 변경 방법 응용)
알게된 것
이미지를 넣는 방법 중 하나로
Add layer → base color만 켜진 상태에서 → 3번을 누르고 나서 Base color 에 PNG 이미지 넣기 → 칠하기
S 키로 가로세로 크기 조율 가능, 칠하기 전에 정면 뷰에서 칠하기
이 방법을 사용하면, add fill 에 이미지를 넣었을 때보다 면에 자연스럽게 붙는다.
무슨 말이냐면 굴곡을 어느정도 적용하는 상태로 그대로 발라지기 때문에, 어느 쪽이 늘어나고 줄어들고의 차이가 적다.
다만, 이렇게 펴바르는 건 2D 뷰를 기준으로 색칠을 하는 것이기 때문에
공간 차이가 나거나 원근법이 심할 경우 왜곡이 일어날 수 있다.
이미지 저장할때는 PNG로 하자
방패 제작할때 베리에이션을 줘야 하는데 엔진에서 베리에이션 줄 예정
단, 문양 알파만 제작해놓기
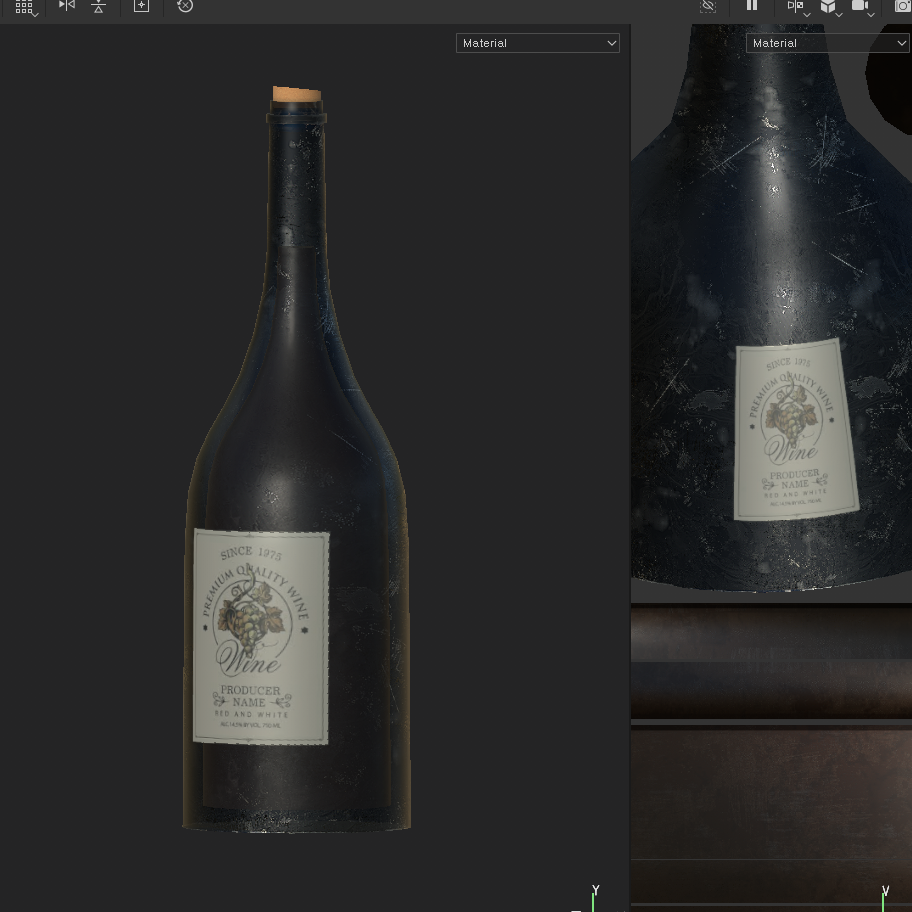

11/24
작업한 것
방패, 창, 검, 나무 기둥 하단 돌 프랍 엣지 버텍스 정리 및 터보 스무스를 이용해 만든 하이폴로 베이킹
알게된 것
노말이 이상하게 나온 경우 노말맵을 포토샵으로 가져와서 수정작업해도 된다.
Zbrush 에서는 보이지 않는데 Max 로 가져왔을 때 흐린 면 혹은 이상한 면이 같은게 생길 경우
데시메이션을 해서 그런 경우가 있을 수 있다.
Zbrush 에서 디바이드를 걸면 사각형이 삼각형으로 바뀌어서 모양이 이상할 수 있다.
Max 에서 터보스무스만 걸어도 하이폴로 사용할 수 있다.
그렇다는 건 선들의 균형을 유지하고 싶거나, 굳이 Zbrush 에 안가도 되겠다 싶으면
Max 에서 터보 스무스로만 작업해도 된다.
Max 에서 하이폴 로우폴을 같은 위치에 놓은 것처럼 보이지만
0 과 -0 은 전혀 다르다. 베이킹해도 로우폴에 하이폴이 보여지지 않아.
둥근 곳이나 외곽은 엣지를 조금 쓰고
각 지거나 안쪽 또는 반복되거나 가로나 세로로 긴 면 은 엣지를 덜 쓰자

11/27
작업한 것
방패, 검, 창, 돌 프랍들 텍스쳐링 수정
추가 프랍들 스무딩 그룹, uv 정리
알게된 것
프랍이 겹친 부분이 어떻게 있느냐에 따라 물리적으로 떼어놓고 (분리) 베이킹해야한다.
마지막에 조립만 해주면된다.
스무딩 그룹에 따라 uv 를 전개해야 한다. 가장 기본이지만 그만큼 중요하다.
스무딩 그룹을 잘 나눠야 한다.

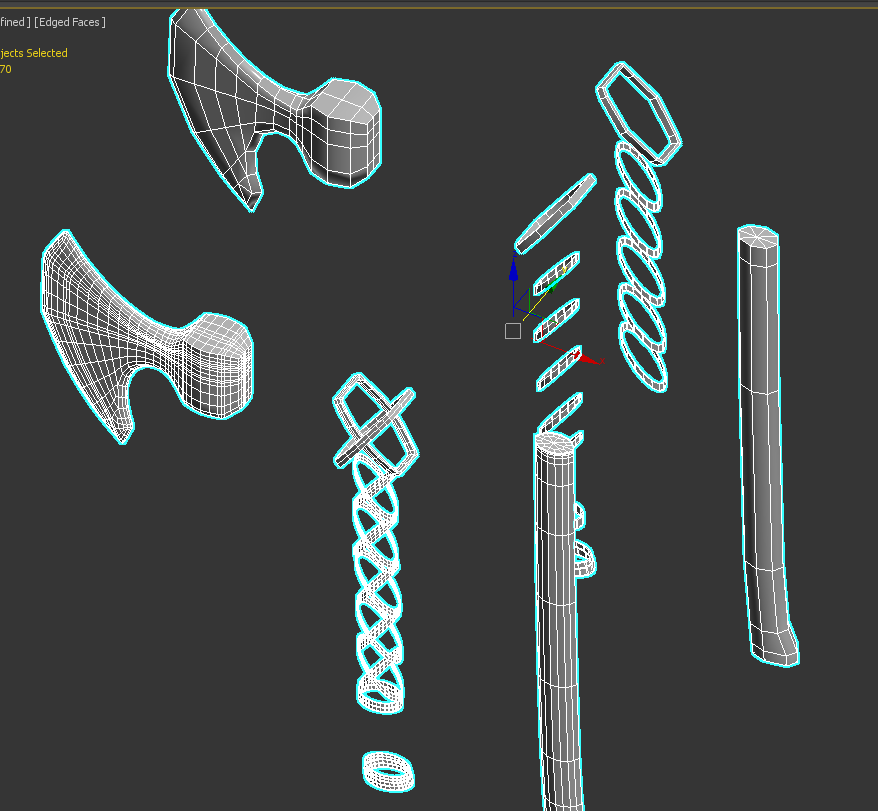
11/28
작업한 것
프랍 스무딩 그룹, uv 전개 수정 및 텍스쳐링
알게된 것
섭페에서 sharpen 을 사용하면 해상도가 높아져 보임
하위 레이어에는 짙거나 어두운 색깔을 두고 상위에 밝은 걸 놓자

11/29
작업한 것
도끼, 활, 화살 텍스쳐링
도끼 분리된 파츠들로는 전체적인 느낌을 알 수 없으니 (베이킹만 하는 용도로 분리하는 것)
합쳐진 (uv는 동일하니 ID 맵도 그대로 적용됨) 메쉬를 가져와서 느낌 확인
알게된 것
분리된 파츠를 베이킹할때만 사용하고 이후에는 합쳐진 메쉬로 느낌을 보는것이 좋을 것 같다.
다만, AO 맵이 좀 이상하게 들어가 있어서 그 부분을 모두 흰색으로 통일 시켜줬는데
훨씬 괜찮아졌다. 꼭 그런건 아닐지 몰라도.
11/30
작업한 것
석궁 uv 전개, 하이폴 만들기, 파츠 별로 분리해서 베이킹, 텍스쳐링 준비
알게된 것
Zbrush Z리메셔를 사용하면 폴리곤들의 와이어가 정말 가지런하게 정리된다. (동일, 적정량 체크)
다시 한 번 상기하자면 메쉬 물리적 분리 → 베이킹 → 맵 추출 → 합쳐진 메쉬 버전으로 베이킹하고 추출한 맵 넣기
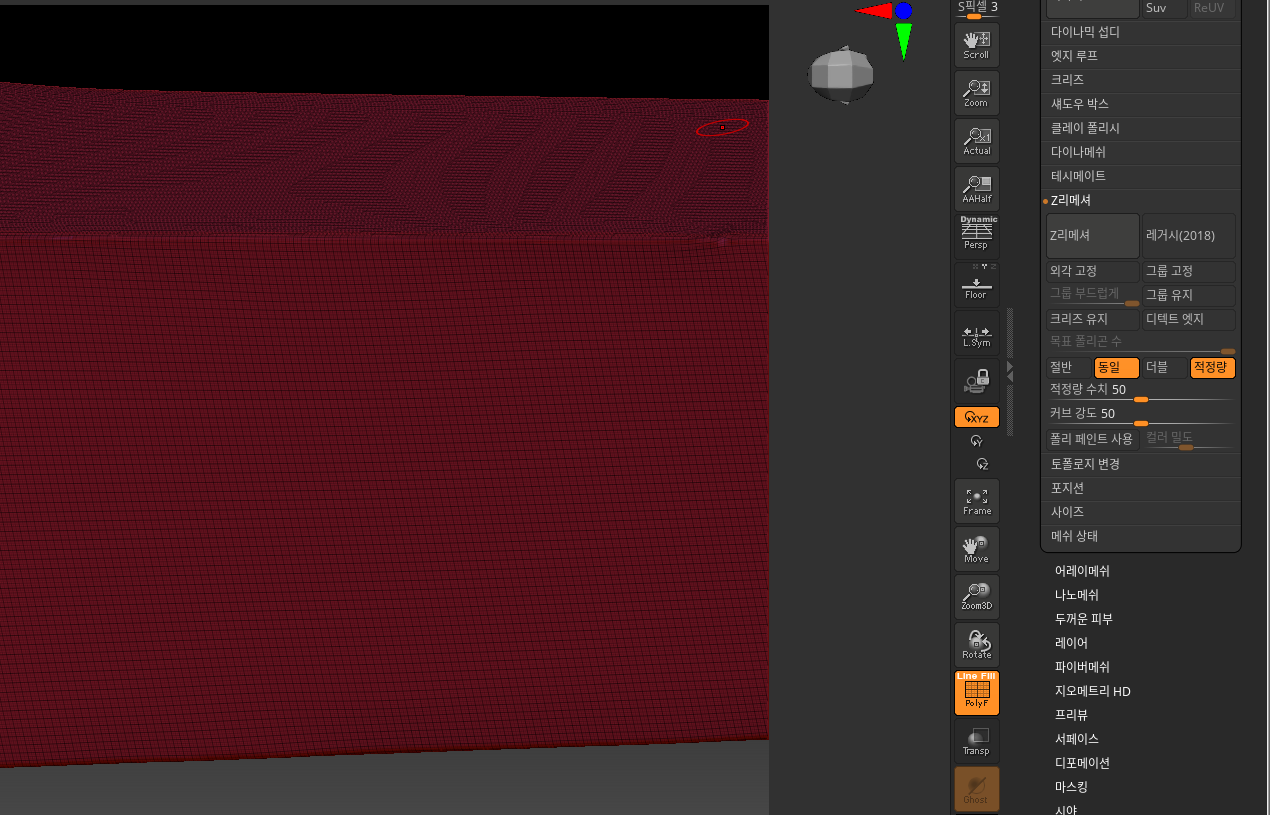
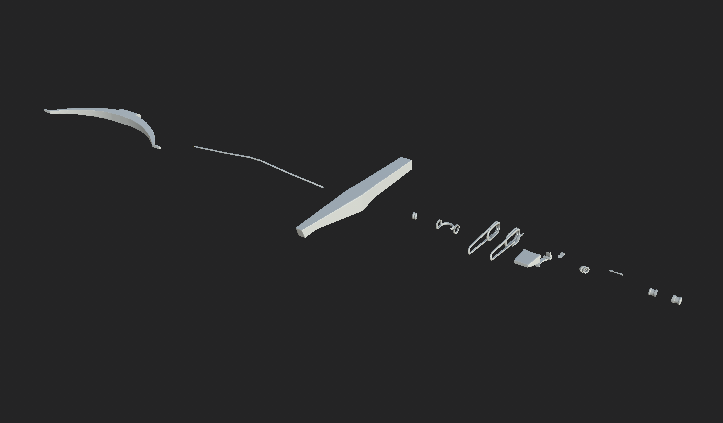
Zbrush 에 PNG 흑백 문양 넣을 때 검은색 부분이 밑으로 가고 흰색 부분이 위로 간다.
Zbrush 디포메이션 탭에서 폴리쉬 값을 2를 주면 외곽이 정리되면서 두드러진다.
알파 탭 - 수정(modify) 중간값 0 을 100으로 올리면 외곽선이 사라진다.


12/03
AO 맵 수정 - 섭페에서 베이킹 할때 맵 크기 꼭 확인하기, 512 2048 확인안하면 포토샵에서 크기가 달라서 수정할 수 없음
복사 붙여넣기하면 크기가 매우 다르기때문. 억지로 크기를 맞추려고 한들 해상도가 깨짐
* 포토샵 단축키 : Ctrl + c / Ctrl + Shift + v 위치 그대로 복사하기
분리되어있던 Low, High 석궁 파츠들 다시 하나의 메쉬로 합친 다음 위치 똑같이 잡기
export 해서 베이킹 → 이전에 수정해놓은 노말맵, AO 맵 넣기

12/05
작업한 것
메쉬, 텍스쳐들 엔진으로 옮기는 작업
알게된 것
메쉬를 엔진으로 가져오기전 체크해야할 사항
- 축을 0,0,0 에 맞췄는지
- Reset Xform
- Export 체크항목 3가지 : 스무딩 그룹, Convert deforming - , Preserve edge -
- 스케일 (엔진에서 스케일을 수정하는 것 보다 Max 에서 미리 해놓고 넘어가는 것이 낫다)
알록달록한 맵은 sRGB 를 체크해제해야 한다.
Landscape LOD 값 = 0 , 스냅 = 1
머테리얼 블렌드 모드 항목이 여러가지가 있는데 라이팅 모드 밑에서 두번째 항목을 골라주면
유리 물 같은 재질을 표현할때 Material 다른 맵들이 개방된다. (*나중에 확인할 것들)
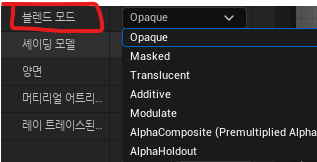
엔진 작업 내용
엔진에 머테리얼, 머테리얼 하위 항목 인스턴스, 모델링, 텍스쳐 폴더를 생성
텍스쳐들을 텍스쳐 폴더에 드래그 앤 드랍으로 업로드해준 다음 Base color 텍스쳐에 우클릭을 해서 머테리얼을 생성
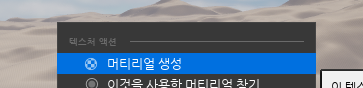
생성한 머테리얼을 더블 클릭하고 정리할 맵들을 눌러서 꼭 그룹을 Texture로 분류해주자
(Texture는 내가 직접 작성한 것)
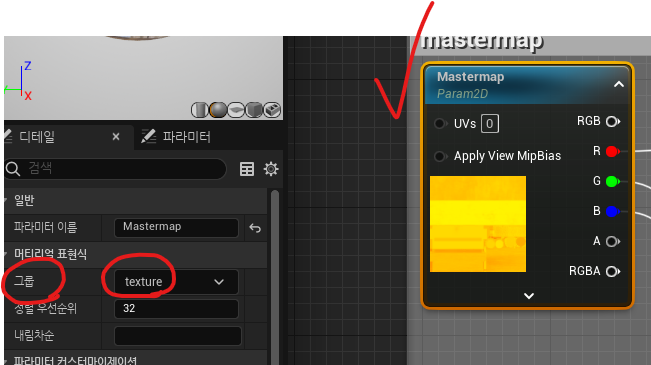
생성된 머테리얼 안에 밑 사진처럼 Base color, Normal, Mastermap(Roughness, Metalic, AO, 기타) 를 각각 나눈다.
각 맵에 맞는 R G B 를 통해서 연결해주면 된다. (Roughness = G, Metalic = B, AO = R)
단축키 S 키를 누르면 Parameter 생성을 해줄 수 있다. 디폴트 값을 1로 지정해줬다.
M 키를 누르면 Multiply 노드 생성을 할 수 있고, Parameter 와 맵 속성을 합친 다음 연결할 수 있게 해주었다.
흰색 줄에 어떤 부분을 더블클릭하면 그 위치에 고정 핀을 만들 수 있다. 줄 정리할때 유용하다.
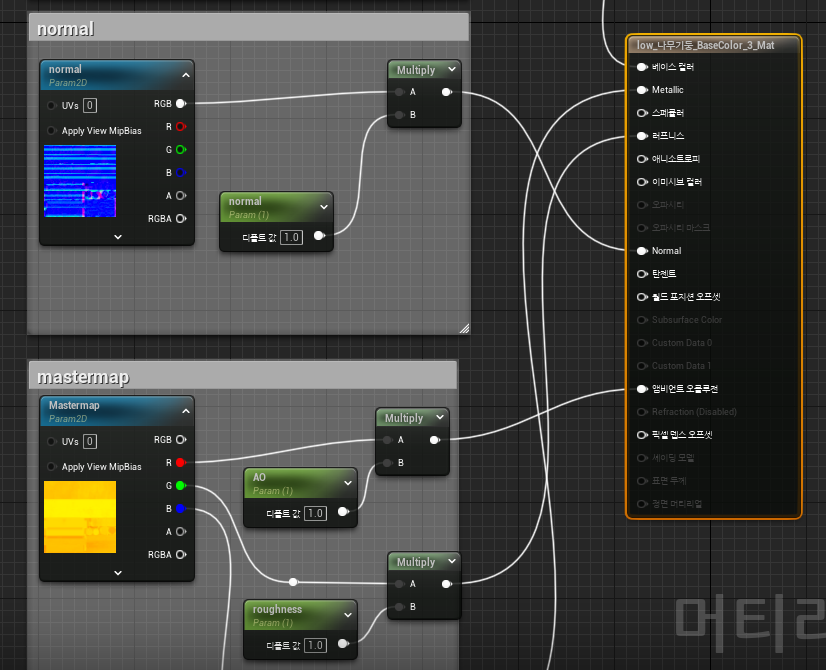
그 다음 만들어진 머테리얼을 그냥 쓰는게 아니라
우클릭으로 인스턴스를 만들어준다. 모델링에는 이 인스턴스를 넣는다.
인스턴스를 더블클릭하면 고유 항목이 나오는데
파라미터 그룹에 있는 항목들을 전부 체크해주어야 한다.


그리고 만든 인스턴스는 인스턴스 폴더안에 넣어주자.
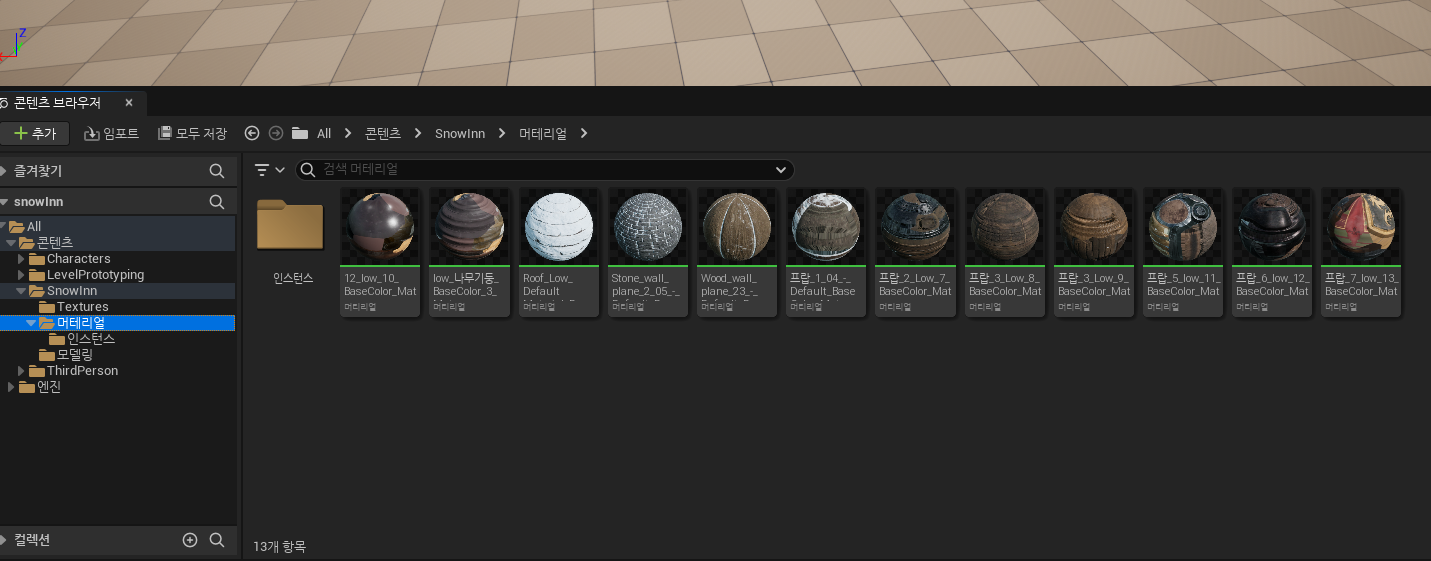
엔진은 저장을 폴더 부분하고 레벨 부분 모두 저장해야한다. 잊지말자.

모델링 Import 시 유의 사항
- 누락된 콜리핀 생성 체크해제
- 머테리얼을 직접 만들 경우 임포트 시 임포트 메서드 항목에서 Do not 으로 체크하기
- 텍스쳐가 같이 임포트될 텐데 텍스쳐를 이미 가져왔기 때문에 메쉬만 남기고 지웠다.
(Max에서 메쉬에 텍스쳐를 입혀놓고 와서 텍스쳐가 같이 딸려온다.)
메쉬를 더블클릭하면 uv 0, 1 이란 것이 있는데 0 은 내가 핀 것이고 1은 엔진 자체에서 펴준 거 (*나중에 확인할 것들)
Lod 선택 툴에서 Lod 갯수 = 3개 는 멀리서 볼때, 중간 멀리에서 볼때, 가까이에서 볼때 사용하는 버텍스 수를 조절한다.
Lod 갯수가 1개면 조절없이 그대로 보겠다는 얘기인데 Lod 갯수를 3개 쓸때는 게임을 만들었을때 그렇게 하는거고
포폴 만들때는 상관이 없다.
고급 탭 라이트맵 좌표 인덱스 1 확인 (*나중에 확인할 것들)

아 그리고 포토샵에서 Roughness 맵으로 Mastermap 을 만들었는데
Roughness 맵 해상도 72
채널에서 빨강부분은 흰색, 파랑부분은 검은색으로 하고
Roughness 맵 Ctrl A - Ctrl C 초록만 키고 붙여넣기 해줬더니 색이 주황색인 맵이 됐다
이건 아직 정확하게 모르겠는데, 임시방편 임기응변의 영역으로 보인다.
12/07
이번 주 작업한 것
만들어놓은 모든 메쉬들 엔진에 올린다음 수정 및 디테일 작업 중..
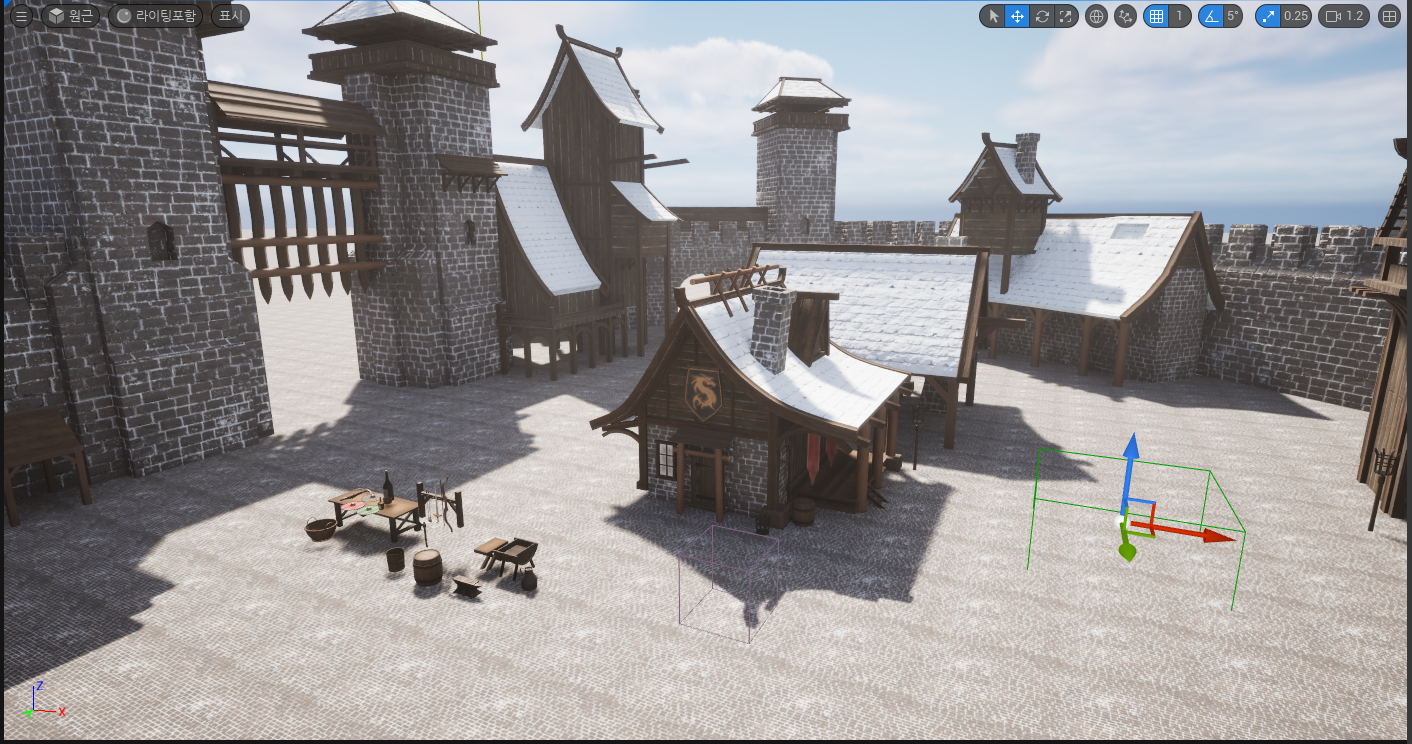

12/11
작업한 것
트림시트 완성 후 시트를 활용해서 에셋 만들기
버텍스 컬러 사용을 대비해서 만드는 에셋들은 선을 추가해 면을 분리해주었다.
알게된 것
Normal 이 반전된 경우 포토샵으로 Normal 맵을 임포트한 다음 레이어의 채널 - 초록 색상을 반전하도록 하자 (상기)
Max - Edit normal 기능사용해서 Normal 뒤집혀진 것들 수정하기
아치 만들때 Bend 사용, Bend가 유연하게 잘 구부러지려면 당연하게도 면이 많아야한다.

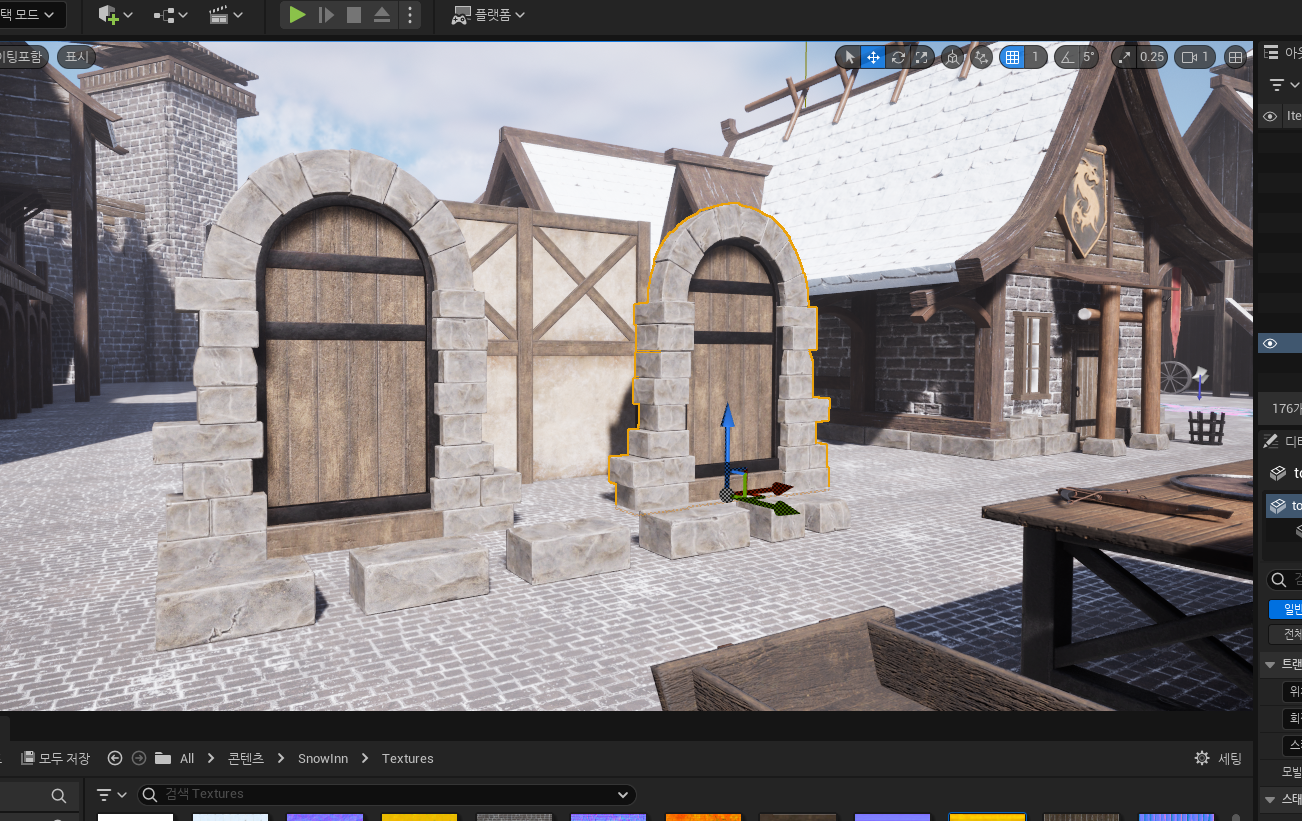

12/12
작업한 것
나무 상자, 건물 하단 돌담 추가, 바닥 타일 텍스쳐 간단하게 블렌트 페인팅 작업
전체 레벨링 조정
알게된 것
F2 는 이름 변경
언리얼 엔진 5 - 블렌드 페인팅 (landscape 에 페인팅 하는 방법)
랜드스케이프 모드 관리 탭 - 추가레이어 시스템 활성화 체크 - 생성
Mesh paint 랑 다르게 랜드스케이프를 페인팅하려면 새로 머티리얼을 만들어야한다.
머티리얼 네이밍 - 더블 클릭텍스쳐 레이아웃에 드래그 앤 드랍
Make Material Attributes, Landscape 노드 생성
Diffuse (Base) - RGB - Base color
Normal - RGB - Normal
Mastermap - R - AO / G - Roughness / B - Metalic
텍스쳐가 타일링되는 걸 방지하기 위해
TextureCoordinate 노드 생성
그리고 단일 값이 아니라 수치를 조정하기 위해
Multiply 노드 생성
상수를 이어주기 위해
Constant 노드 생성 (키보드 1)
TextureCoodinate 를 Multiply 의 A
Constant 를 Multiply 의 B 에 연결
Multiply를 각각의 Texture UVs 에 연결
노드들을 카피 앤 패이스 한 다음
가져온 텍스쳐들을 알맞게 넣어준다.
타일링으로 사용하려고 했던 상수 노드 Constant 를 파라미터로 변환
그래야 변수로 사용할 수 있다.
이렇게 설정한 노드들을 블렌딩해주려면
LandscapeLayerBlend 노드 생성
레이어 엘리먼트를 텍스쳐 셋트 갯수에 맞게 생성
인덱스에서 이름과 블렌드 타입을 설정하자
저장해주고 파라미터를 컨트롤하기 위해 머티리얼 인스턴스 생성
그리고 아웃라이너 탭 - 랜드스케이프 클릭 - 랜드스케이프 머티리얼에 만든 인스턴스 넣어주기
랜드스케이프 모드 - 페인트
하단의 레이어에서 레이더마다 웨이트 블렌딩된 레이어(노멀) 선택
촘촘해서 디테일이 안보일때는 머티리얼 인스턴스 클릭
Global S 값 조절 1 이 기본값인데 0.1 로 낮춰보자
(텍스쳐 세트를 6개 이상 정도 많이 사용하게 될 경우
머티리얼 표현식 텍스쳐 샘플 설정값 중
샘플러 소스 Shared Wrap 으로 설정해주면 된다.)
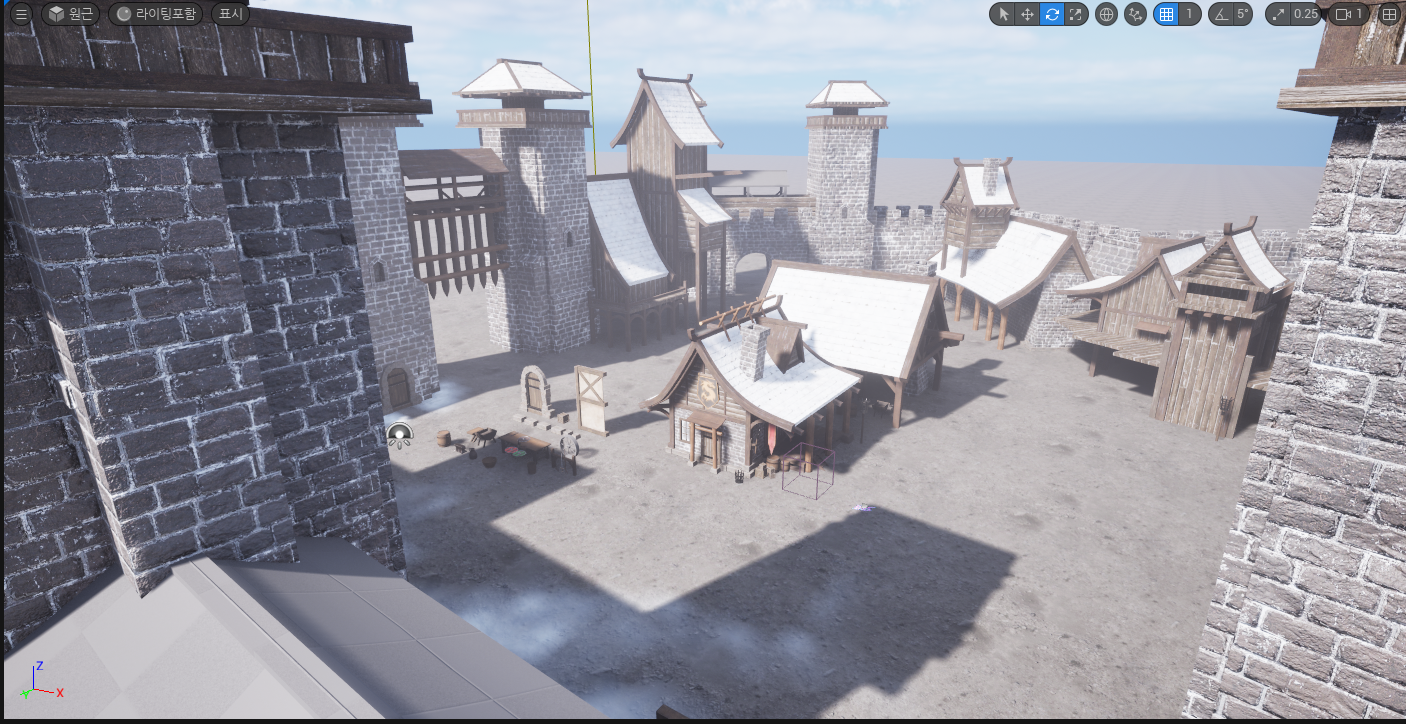

12/18
텍스쳐링, 엔진, 모델링 수정의 반복



12/22
전체 레벨링 잡으면서 구역별로 디테일 작업 중
추가로 만들어야 할 메쉬들은 나중에 한 번에 작업 예정
문 들이 건물안으로 들어가는 깊이감이 생기니 보기 나아짐




2024/01/05
포폴 작업 마무리 단계
https://www.artstation.com/artwork/lDqaXJ







'3D 그래픽 > 작업물' 카테고리의 다른 글
| 4. 포스트 아포칼립스 주유소 씬 (0) | 2024.01.09 |
|---|---|
| 4. 로스트아크 아르데타인 보급품 상자 만들기 (2) | 2023.10.29 |
| 2. Wood mug 프랍 (8/16 ~ 23) / 3D 배경 그래픽 (0) | 2023.08.26 |
| 1. Medieval House ( 7/19 ~ 8/13 ) / 3D 배경 그래픽 (0) | 2023.08.15 |




