| 일 | 월 | 화 | 수 | 목 | 금 | 토 |
|---|---|---|---|---|---|---|
| 1 | 2 | 3 | 4 | 5 | ||
| 6 | 7 | 8 | 9 | 10 | 11 | 12 |
| 13 | 14 | 15 | 16 | 17 | 18 | 19 |
| 20 | 21 | 22 | 23 | 24 | 25 | 26 |
| 27 | 28 | 29 | 30 |
- substance painter
- 개체 외곽 하이라이트 기준선 없애는 법
- 추가 업로딩 중
- bash shell 반복문
- ps 명령어
- pane & desktop
- 뷰포트
- houdini
- Redirection
- bash shell 조건문
- 섭페
- 3Ds max 기초
- mmap
- background process
- msync
- bash shell 변수
- exit()
- 후디니
- Symmetry
- wait 시스템 콜
- Standard Stream
- copy-on-write
- fork 시스템 콜
- foreground process
- 섭페에서 텍스처 추출
- exec 시스템 콜
- 3D 배경 그래픽
- bg 명령어
- 생활코딩 복습
- atexit()
- Today
- Total
Researcher to Developer
2. Wood mug 프랍 (8/16 ~ 23) / 3D 배경 그래픽 본문
* Zbrush 기본 조작
우클릭을 메인으로 사용하게된다.
Geometry Divide 에서 폴리곤 레벨을 조절할 수 있다
RGB 는 꺼놓자
저장은 Tool - 새이름으로 저장
| 기능 | 단축키 |
| 회전 | 우클릭 |
| 이동 | Alt 우클릭 |
| 확대, 축소 | Ctrl 우클릭 |
| 브러쉬 사이즈 조절 | (Brush) S |
| 브러쉬 대칭 | (Brush) X / 다시 누르면 해제 |
| Smooth | Shift |
| 마스크 | Ctrl |
| 마스크 지우기 | Ctrl Alt |
| 마스크 해제 | Ctrl 클릭 드래그 |
| 영역만 살리기, 한 번 더 누르면 반전 | Ctrl Shift |
| Alt 영역만 죽이기 | Ctrl Shift Alt |
Zbrush 를 처음배웠는데 Max에서 간단한 로우모델링을 하고 넘어온다음 나무재질을 넣어준 상태
- Max에서 모델링하고 가져올때는 뚫려있는 부분이 있으면 안된다. 다각형 정리는 덤
- 모델링은 간단하게 하는게 좋다.
- 모델링에서 원을 가지고 뭔가를 만들때는 원이 홀수면이 아닌 짝수면으로 만들어야 한다는 것을 꼭 기억하자
- Max 에서 Obj 파일로 export 해줬다.
- Max 에서는 다각형 없이 형태만을 제작하는 것이 좋다.
- Max 에서 넘어온 메쉬는 폴리메쉬 3D 를 클릭하지 않아도 된다.
★ 그리고 오브젝트는 하나로 만들려고 하지말자. 이것은 나중에 분리를 하기가 굉장히 불편해지는 상황을 만든다. ★

* Brush는 Clay, Move, Trimdynamic(마모된부분), Damstandard(홈파기) 등을 사용한다
이 때 Alt 키를 누르고 그리면 반대로 적용된다. (ex. 튀어나와야 하는 것은 움푹 들어간다 던가)
* Zbrush에서 여러작업을 하고 Marmoset, Max, Photoshop을 왔다갔다하면서
베이킹, 모델링 수정 작업을 더 했는데
이 부분 사진을 많이 못찍어뒀다.. 사실 뭐어떻게 넘어왔는지도 정신이 없어서 기억이 안난다
* Max 에서 미리 모델링을 만든 경우
우선 나는 Max 에서 모델링을 만들고 작업을 시작한 경우다.
→ Max → Low 폴리곤 모델링 작업
→ Obj 로 Export
→ Zbrush → 스컬핑 작업 = High 폴리곤
(Z플러그인에서 데시메이션 마스터로 '선택' 연산 한번 해주고 '전체' 연산하기)
→ Fbx 로 Export
→ Max 로 불러와서 Low 폴리곤 모델링 원본과 Zbrush 하이폴리곤 모델을 겹쳐서 UV 를 전개한다.
(UV는 Low 폴리곤으로 작업한다.)
이 때, Low 폴리곤이 High 폴리곤 안쪽으로 들어가도록 작업해준다.
완전히 겹칠 필요는 없다.
참고로 모델링을 복사하면 UV도 복사된다.
→ Fbx 형식으로 Low 는 Low 끼리, High는 High 끼리 Export selected 해서 내보낸다.
→ Marmoset
→ New baker
→ Import model
→ Low 폴리곤은 Low 에 High 폴리곤은 High에 넣어준다.
→ Baker 1 클릭
→ output .. 클릭
→ 저장위치 설정하고 Bake
* 이 때 Bake 하고 결과물이 정상적으로 나올때까지 몇 번의 수정 작업을 거쳤는데
이 부분은 경험이 많이 필요하다.
→ 추출된 노말맵은 포토샵으로 가져와서 맵핑이 이쁘게 되도록 정리한다.
만약 여기가 이상하면 UV 모델링 부터 다시 수정을 해야한다..
→ 그리고 나서 Substance painter 로 가져와서
→ New project
→ Unreal engine 4 / 2048 크기 / Directx 체크해준다음
포토샵 파일과 모델링을 불런다음 Bake 작업을 해줬다.
중간에 수많은 작업들이 껴있었는데 사실 모든게 다 기억은 안나지만 대충 어떤 과정을 거쳐
밑의 사진과 같은 결과물을 얻을 수 있는지 알게되었다.

먼저 만든 텍스처링 작업이 맘에 들지 않아서 다시 재질감을 찾아봤다.
이번에는 쇠 부분이 너무 카본 느낌이어서 Pass

어느정도 원화 사진과 비슷하게 만든것 같다!
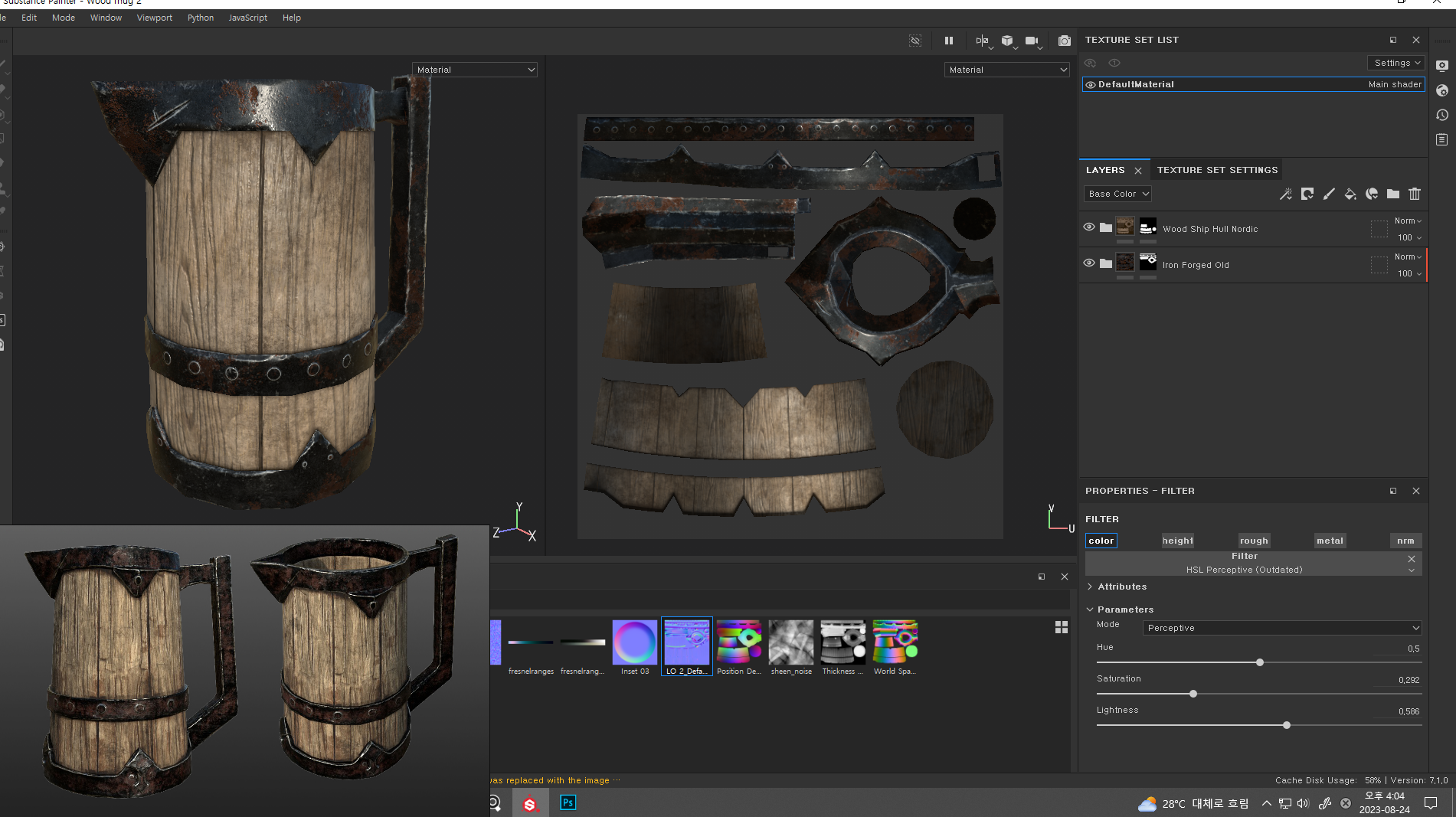
- 쇠가 마모된 부분은 안쪽으로 살짝 파이게끔 / Height 높낮이 수치를 0 약간 밑으로
- Generator - Metal Edge wear 쇠에 쨍한 느낌
- 나무 결에 가장 깊게 파인 부분과 적당히 파인 부분을 명확하게 해주자
- 통이 원통이지만 일자로 떨어지는 게 아니라 각이 약간 있어서 나무결을 자연스럽게 펴주기 위해 레이어 조절을 했다.
(레이어를 추가한 다음 원통을 반으로 나눴다고 생각하고 한쪽 레이어와 반대 쪽 레이어가 서로 수직으로 보이는 것처럼 자연스럽게 만들어줬다.)
- 노말맵으로 나사의 볼트 느낌을 주었다.
★ 나사 볼트에 흰색 테두리 생기게 하는 법
포토샵
→ PNG Export
→ 섭페 → Import 시 Texture, Project wood mug 선택후 가져오기
→ 섭페 레이어 생성
→ 마스크 추가
→ Height 켜고 두께감을 준다음
→ 브러쉬로 원을 그려
→ 재질들을 다 끈 다음 Export Texture
→ 포토샵 → 레이어 2개를 겹쳐서 저장
→ PNG Export → 섭페 → Bake mesh maps
섭페에서 직접 원 모양 브러쉬로 그린뒤
노말을 추출해서 포토샵으로 가져온 다음
레이어를 복사하여 두 장을 겹쳐 저장하고
다시 섭페에서 베이킹 했더니 원 외곽에 약간의 흰색 테두리가 생기면서 자연스러워졌다.

'3D 그래픽 > 작업물' 카테고리의 다른 글
| 4. 포스트 아포칼립스 주유소 씬 (0) | 2024.01.09 |
|---|---|
| 4. 로스트아크 아르데타인 보급품 상자 만들기 (2) | 2023.10.29 |
| 3. Medium aevum town / 3D 배경 그래픽 (0) | 2023.10.03 |
| 1. Medieval House ( 7/19 ~ 8/13 ) / 3D 배경 그래픽 (0) | 2023.08.15 |




