| 일 | 월 | 화 | 수 | 목 | 금 | 토 |
|---|---|---|---|---|---|---|
| 1 | ||||||
| 2 | 3 | 4 | 5 | 6 | 7 | 8 |
| 9 | 10 | 11 | 12 | 13 | 14 | 15 |
| 16 | 17 | 18 | 19 | 20 | 21 | 22 |
| 23 | 24 | 25 | 26 | 27 | 28 |
- wait 시스템 콜
- exec 시스템 콜
- background process
- 3D 배경 그래픽
- 섭페에서 텍스처 추출
- 후디니
- ps 명령어
- Redirection
- bash shell 변수
- bash shell 반복문
- Symmetry
- bg 명령어
- 추가 업로딩 중
- pane & desktop
- foreground process
- 생활코딩 복습
- copy-on-write
- msync
- substance painter
- fork 시스템 콜
- exit()
- 섭페
- bash shell 조건문
- 뷰포트
- Standard Stream
- 3Ds max 기초
- atexit()
- houdini
- 개체 외곽 하이라이트 기준선 없애는 법
- mmap
- Today
- Total
Researcher to Developer
6. Transform & Edit 본문
객체를 위한 기본 변환 도구부터 애니메이션 장비를 위한 포즈 도구, 형상 재구성을 위한 편집 노드까지
뷰포트에서 interactive 핸들을 사용할 수 있는 다양한 도구가 있습니다.
후디니에서 이 Handle 들은 여러분이 작업하고 있는 노드에 밀접하게 연결되어 있습니다.
# Transform Tools
변환 도구는 객체를 조작하거나 형상을 재구성하는 데 사용할 수 있는 handle 을 제공합니다.
개체를 변환할 때, 개체 수준의 parameter(매개 변수)가 변경 사항을 반영하도록 업데이트됩니다.

Handle 도구를 사용하면 선택한 노드에 고유한 Handle 에 액세스할 수 있습니다.
이러한 도구를 사용하는 동안 단축키 S를 누르고 새 선택을 한 다음 S를 해제하고 변환을 계속하면 다시 선택할 수 있습니다.
어떤 이유로 다른 node가 추가되어서 그 node가 선택되면 내가 원하는 개체에
Handle 도구를 이용할 수 없다.
내가 원하는 개체에 Handle 작업을 하고 싶다면 꼭 어떤 node가 선택되어있는지 확인하는 습관을 가지자.
# Transform Handles
Move 핸들을 사용하여 작업할 때는
단일 축, 두 축으로 작업하거나 중앙을 사용하여 카메라 평면을 따라 이동할 수 있습니다.
Rotate 및 Scale 핸들은 유사한 컨트롤을 제공합니다.

# MMB Translastion
핸들을 직접 클릭하고 싶지 않은 경우 열린 공간에서 MMB 을 드래그와 결합하여 건설 평면을 따라 이동할 수 있습니다.
가장 가까운 축을 따라 변환하도록 변경하려면
Edit > Preferences > Handles 로 이동하고 변환 핸들을 축에 매핑으로 설정합니다.

# Pose tool

애니메이션을 만들 때 Pose tool 을 사용하여 뼈로 작업하고 물체의 움직임을 나타내는 이동 경로 핸들을 표시할 수 있습니다. 그런 다음 접선 핸들과 키프레임 점을 사용하여 뷰포트에서 모션을 수정할 수 있습니다.
# Edit node
지오메트리 구성요소를 이동하려고 하면 Edit node가 자동으로 하위 node에 배치되어 변환을 받아들입니다.
기하학적 구조를 변환하는 것 외에도 표면에서 미끄러지거나 법선에 수직으로 작업하거나 표면을 조각할 수 있습니다.


# Soft Falloff (falloff = 저하, 감소, 감퇴)
점을 변환할 때 Soft Edit Radius 을 사용하여 폴오프를 만들 수 있습니다.
표면에서 낙하가 발생하는 위치를 보여주기 위해 호출되는 시각화기가 있습니다.

# Edit options
편집 노드에 있는 동안 RMB를 클릭하면 선택을 변환할 수 있는 옵션에 액세스할 수 있습니다.
원을 만들거나 선택을 바로 잡을 수 있습니다.
이러한 옵션은 점과 가장자리에서 작동하지만 항상 프리미티브에서는 작동하지 않습니다.
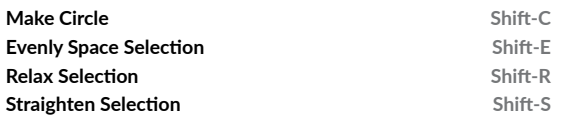
# Handle tool

선반 도구를 사용한 후에는 Handle 도구를 사용하는 경우가 많습니다.
또는 네트워크에서 노드를 선택하고 Scene view 에서 Enter 키를 눌러 Handle tool 로 들어갈 수 있습니다.
그러면 polyextrude node 의 distance parameter 와 같은 선택한 노드에 대한 특정 매개변수에 초점을 맞춘 핸들이 나타납니다.
Show Current Operator 현재 연산자 표시
display node 가 아닌 다른 노드를 선택하면
기본적으로 현재 노드가 되고 형상의 와이어프레임 표시가 나타납니다.
그런 다음 핸들을 사용하여 음영 표면의 결과를 평가하면서 이 중간 노드를 조작할 수 있습니다.
예를 들어 display node 가 transform 노드인데
display는 그걸로 해놓고 polyextrude 노드를 선택하면 선택한 노드가 현재 노드가 되고,
해당 노드 형상의 와이어프레임이 표시가 된다.

Show Display Operator 표시 연산자
또 다른 옵션은 항상 디스플레이 오퍼레이터를 표시하는 것입니다.
이 경우 체인에서 노드를 선택하면 와이어 프레임이 표시되지 않고 핸들이 표시 노드에 집중됩니다.
현재 노드에 대한 매개 변수 창에서 매개 변수를 변경할 수 있지만
핸들은 표시 노드의 매개 변수와 계속 작동합니다.
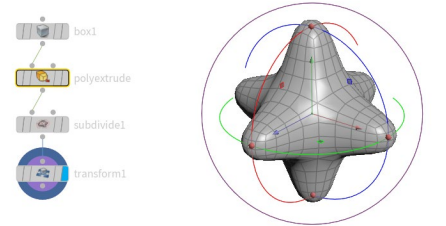
# Handle options

모든 핸들에는 핸들의 어느 부분이든 RMB 클릭으로 접근할 수 있는 메뉴가 있습니다.
이 메뉴에서는 핸들 정렬, 노드의 파라미터에서 분리, 피벗 모드 등에 대한 옵션을 제공합니다.
이러한 옵션을 사용하여 핸들 작동 방식을 사용자 정의할 수 있습니다.
핸들의 키프레임 파라미터를 입력하고 핸들의 모든 부분을 디지털 에셋으로 활성화할 수도 있습니다.
parameter 를 활성화하면 에셋 수준에서 핸들에 액세스할 수 있습니다.
# EDITING GEOMETRY

Edit | Components
이 버튼을 사용하여 편집할 구성 요소를 선택할 수 있습니다.
여기서 Points 옵션이 선택되었습니다.
Move Tool
Move Tool 를 사용하면 Scene View 핸들을 사용하여 선택한 내용을 변환할 수 있습니다.
Move Handle
이 핸들을 사용하면 선을 사용하여 한 축을 따라 이동하거나 사각형 점을 사용하여 두 축을 이동할 수 있습니다. RMB-click 해서 핸들 옵션에 액세스합니다
Soft Edit Radius
지표면에서 점을 이동할 때 이 반지름 값을 사용하여 점을 이동할 때 부드러운 탈락을 만들 수 있습니다. Soft Edit Radius 은 프리미티브 또는 에지에서 작동하지 않습니다.
Shading Options
음영 옵션은 장면 보기에 표시되는 내용을 결정합니다.
이 경우에는 스무스 와이어 쉐이딩을 사용하고 있습니다.
Sloppy Selection
Edit node에서 Hully selection을 사용하고 있는 경우 구성 요소 버튼 중 3개를 동시에 선택할 수 있으므로 보다 유동적인 선택 프로세스를 수행할 수 있습니다.
RMB Menu
이 메뉴에서는 초점을 맞출 편집 유형과 같은 편집 도구 옵션에 액세스할 수 있습니다. 이 정보는 Scene view 의 상단 막대에서도 사용할 수 있습니다.
Component Selection
이 메뉴를 사용하여 구성 요소 유형을 선택할 수도 있습니다.
이것은 기본 도구 모음에서 찾을 수 있는 것과 동일한 옵션을 제공합니다.
Edit Options
이 메뉴를 사용하여 원 만들기, 선택 바로 세우기 등의 작업을 사용하여 구성요소를 편집할 수 있습니다.
◎ 모든 내용은 'SideFX'사의 공식 홈페이지 'Houdini_Foundations book' 의 내용을 바탕으로 구성되었습니다.
'3D 그래픽 > Houdini - 원문 공부' 카테고리의 다른 글
| 5. Selecting Geometry (0) | 2024.02.03 |
|---|---|
| 4. Parameter, Channels & Attritubes (0) | 2024.01.31 |
| 3. Node & Networks (0) | 2024.01.25 |
| 2. Pane & Desktops (2) | 2024.01.25 |
| 1. Workspace (0) | 2024.01.23 |




