| 일 | 월 | 화 | 수 | 목 | 금 | 토 |
|---|---|---|---|---|---|---|
| 1 | ||||||
| 2 | 3 | 4 | 5 | 6 | 7 | 8 |
| 9 | 10 | 11 | 12 | 13 | 14 | 15 |
| 16 | 17 | 18 | 19 | 20 | 21 | 22 |
| 23 | 24 | 25 | 26 | 27 | 28 |
- bash shell 반복문
- wait 시스템 콜
- 추가 업로딩 중
- background process
- fork 시스템 콜
- Redirection
- bash shell 변수
- atexit()
- Standard Stream
- houdini
- ps 명령어
- 생활코딩 복습
- pane & desktop
- 3D 배경 그래픽
- 3Ds max 기초
- 개체 외곽 하이라이트 기준선 없애는 법
- mmap
- 후디니
- 섭페에서 텍스처 추출
- msync
- exit()
- substance painter
- 뷰포트
- Symmetry
- foreground process
- copy-on-write
- exec 시스템 콜
- 섭페
- bash shell 조건문
- bg 명령어
- Today
- Total
Researcher to Developer
2. Pane & Desktops 본문
# Panes and pane tabs
Houdini 작업 공간은 장면 데이터를 구성하는 Panes 패널로 구분됩니다.
후디니 작업 공간은 창으로 나뉘어 있어 자신의 장면을 설정하고 탐색할 수 있습니다.
작업영역에서 창 탭을 클릭하여 접근할 수 있습니다.
' x ' 를 클릭하여 창 탭을 닫을 수 있습니다.
' + 메뉴 ' 를 사용하여 보고 있는 창을 변경하거나 새 창을 추가할 수 있습니다. 또는,
패널탭에서 타입을 변경하기 위해 패널에 대고 오른쪽 마우스 버튼(RMB)을 클릭하면, 여러 패널 기능들을 확인할 수 있다.
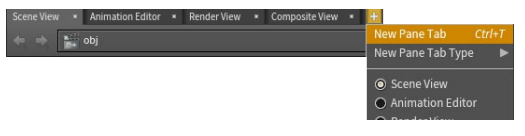
# Pane types
여러 패널 기능들
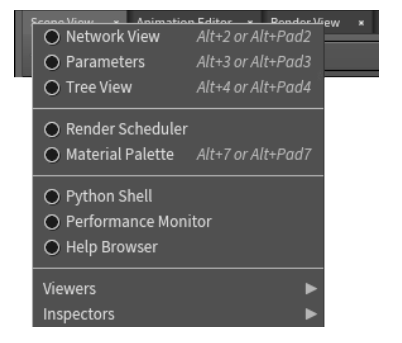
Alt + 2 : Network view 네트워크 뷰 패널 / 노드의 시각적 구성
Alt + 3 : Parameters 파라미터 패널 / 파라미터 속성 값 변경
Alt + 4 : Tree view 트리 뷰 패널 / 노드 계층 보기, 장면 계층 구조가 작동하는 방식을 이해하는 좋은 방법
Alt + 1 : Viewers > Scene view 씬뷰 / 3D 씬 뷰포트
Alt + 0 : Composite view / 다양한 레이어와 요소 결합
Alt + ^ : Viewers > Motion FX view / 모션 그래픽 관련
Solaris → Scene Graph : 이 창에는 Solaris [LOP] 노드에서 작업할 때 USD 장면 그래프가 표시됩니다.
Solaris → Render Gallery : 렌더링 된 이미지 미리보기 및 비교, 이 창에서는 테스트 렌더링을 저장한 다음 모든 렌더링을 검토한 후 각 이미지의 설정으로 되돌릴 수 있습니다.
Solaris → Light Linker : 조명, 오브젝트 간 연결 관리
Render Scheduler : 렌더링 작업 예약하고 관리하는 도구, 이 패널에는 완료 및 진행 중인 렌더링이 표시됩니다.
Alt + 7 : Material Pallete 다양한 재질 생성 및 관리 패널 / 이 팔레트를 사용하면 장면에 있는 모든 재료를 보고 선택하여 객체 및 지오메트리에 할당할 수 있습니다.
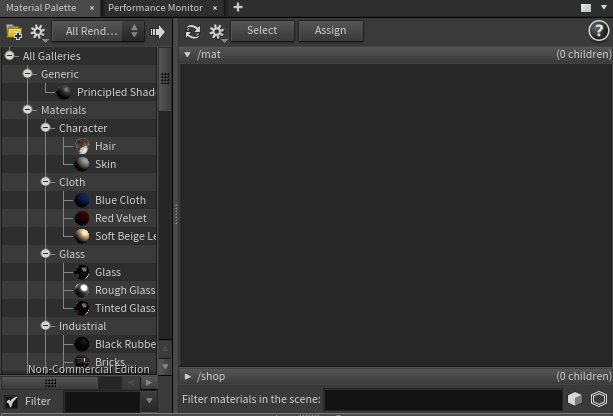
Animation → Animation Editor Alt + 6 : 키 프레임과 에니메이션 커브 관리
Animation → Channel List : Houdini에서 애니메이션을 만들 때 채널 그룹을 만들고 채널과 관련된 정보 관리
Animation → Autorigs : 리깅 자동화 도구 모음
Animation → chracter Picker : 사용자 정의 개념의 캐릭터 에니메이트 관리 도구
# Organizing and collapsing panes
해당 UI에서 찾은 화살표를 클릭하여 창과 도구 모음을 모두 접고 확장할 수 있습니다.
전체 창을 왼쪽 또는 오른쪽으로 접을 수 있으며 센터 그립을 사용하여 내용을 뒤집을 수 있습니다.
이 옵션을 사용하면 마우스 클릭 한 번으로 다른 창을 숨겨 특정 창에 집중할 수 있습니다.

# Pane menu
각 창의 왼쪽 상단에는 창을 최대화 및 최소화하는 버튼과 창 메뉴에 액세스할 수 있는 화살표가 있습니다.
이 메뉴를 사용하면 창이나 창 복사본을 떼어내거나 닫거나 창을 분할할 수 있습니다.
각 창의 UI를 결정하는 옵션도 있습니다.
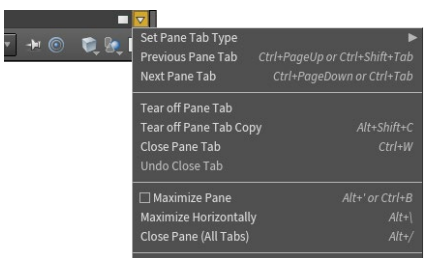
# Desktops
탭을 열고 분할기를 추가하고 창 탭을 구성하면 자신의 작업 공간을 설정하기 시작합니다.
레이아웃을 저장하려면 저장된 Desktop 에 액세스하여 저장하고 작업할 때 관리할 수 있는 Desktop 메뉴로 이동합니다.
Desktop 을 저장하면 창 레이아웃, Radial menus 및 Shelf sets가 저장됩니다.
씬(scene)을 저장하면 작업 중 창 레이아웃을 변경하지 않고 보고 있는 데스크톱이 기억됩니다.
이러한 변경 사항은 Desktop 에 명시적으로 저장하거나 새 Desktop 을 만들지 않는 한 사라집니다.
저장하고 싶다면 'Save Current Desktop As...' 를 클릭
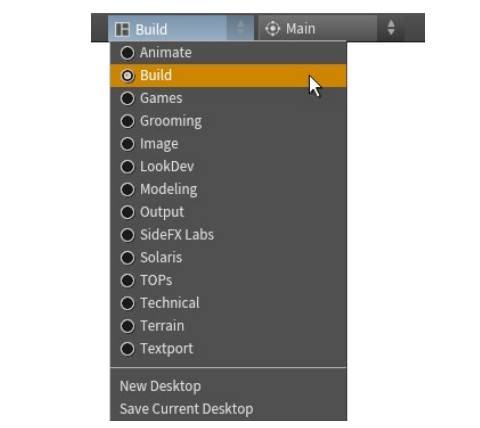
# Shelves and shelf sets
작업 영역의 맨 위에 있는 shelf 를 관리하려면 화살표 아이콘 아래에 있는 메뉴에 액세스합니다.
이를 사용하여 shelf sets를 사용할 수 있습니다.
데스크톱에 숨겨져 있을 수 있는 shelf sets를 가져올 수도 있습니다.
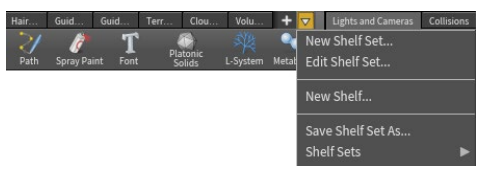
# Color settings
작업 공간에 대한 색상 구성표를 선택하여 Houdini UI의 모양을 사용자 지정할 수 있습니다.
'Edit > Color Settings' 을 선택하면 옵션 창이 뜨며 Houdini Dark 또는 Houdini Light 중에서 선택할 수 있습니다.
다운로드 버튼을 클릭하면 Houdini 커뮤니티에서 만든 색상 구성표 목록에서 선택할 수 있습니다.
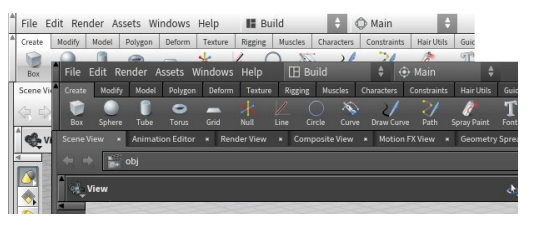
◎ 모든 내용은 'SideFX'사의 공식 홈페이지 'Houdini_Foundations book' 의 내용을 바탕으로 구성되었습니다.
◎ 출처 : https://mhoudini.tistory.com/5
'3D 그래픽 > Houdini - 원문 공부' 카테고리의 다른 글
| 6. Transform & Edit (0) | 2024.02.17 |
|---|---|
| 5. Selecting Geometry (0) | 2024.02.03 |
| 4. Parameter, Channels & Attritubes (0) | 2024.01.31 |
| 3. Node & Networks (0) | 2024.01.25 |
| 1. Workspace (0) | 2024.01.23 |




