| 일 | 월 | 화 | 수 | 목 | 금 | 토 |
|---|---|---|---|---|---|---|
| 1 | 2 | 3 | 4 | 5 | ||
| 6 | 7 | 8 | 9 | 10 | 11 | 12 |
| 13 | 14 | 15 | 16 | 17 | 18 | 19 |
| 20 | 21 | 22 | 23 | 24 | 25 | 26 |
| 27 | 28 | 29 | 30 |
- copy-on-write
- 섭페에서 텍스처 추출
- Symmetry
- atexit()
- foreground process
- bash shell 변수
- exit()
- exec 시스템 콜
- mmap
- ps 명령어
- fork 시스템 콜
- background process
- Standard Stream
- msync
- pane & desktop
- 3Ds max 기초
- Redirection
- 추가 업로딩 중
- 뷰포트
- houdini
- 후디니
- bash shell 반복문
- substance painter
- 3D 배경 그래픽
- 섭페
- 생활코딩 복습
- bg 명령어
- wait 시스템 콜
- 개체 외곽 하이라이트 기준선 없애는 법
- bash shell 조건문
- Today
- Total
Researcher to Developer
5. Selecting Geometry 본문
지오메트리 = 기하학
공간에 있는 도형의 성질, 치수, 모양, 상대적 위치를 의미
후디니에서 작업하는 것은 많은 요소들의 선택과 조작을 포함합니다.
점, 모서리, 프리미티브, 지오메트리 요소를 효율적으로 작업할 수 있도록 도와주는 다양한 도구와 옵션들이 있습니다.
(점, 모서리, primitive는 객체 단위)
# Select Tool
Select 도구는 조작 핸들이 없기 때문에 선택에 집중할 수 있습니다.

Move, Rotate, Secure Selection 같은 도구를 사용하여 작업할 때는 Select 도구를 호출하여 선택해야 합니다.
Secure Selection 을 Off로 전환하여 자유롭게 선택합니다.

Press and Hold S = 다른 도구에 있는 동안 선택 도구를 호출합니다
Shift + ` = Toglle Secure Selection
# Selection Types
선택한 항목을 추가, 제외, 토글하는 방법과 모두 선택, 모두 제외를 선택하는 다양한 단축키가 있습니다.

# Selection techniques
뷰포트에서 기하학에 접근하는 다른 방법을 제공하는 4가지 선택 유형 중에서 선택할 수 있습니다.
보통은 Box Select 방법을 사용할 것 같다.
선택하는 방법의 차이인데 Lasso 는 그물망 처럼 잡는 방법이다.


가시 지오메트리에 초점을 맞추거나 그룹을 선택할 수 있는 선택 필터도 있습니다.
작업하면서 이 작업을 더 쉽게 하는 데 도움이 되는 다양한 선택 옵션이 있습니다.


# Selection Modes
선택 모드, 객체 및 구성 요소에 액세스할 수 있습니다.
또한 도구 모음의 버튼이나 단축키를 사용하여 객체 수준에서 기하 수준으로 쉽게 점프할 수 있습니다.
Object
개체 네트워크 수준은 개체의 변환 작업을 수행하는 곳입니다.
보기 도구가 아닌 다른 도구에서는 다음 단축키를 누르면 개체 수준으로 돌아갑니다.

Geometry
보기 도구에 없는 경우
다음 단축키 중 하나를 사용하여 선택할 수 있는 구성 요소를 고른 다음 지오메트리 수준으로 이동할 수 있습니다.
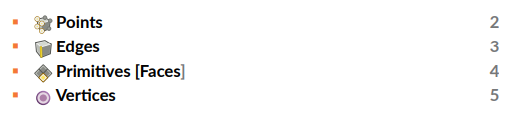
# Tweak mode 조정 모드
한 번에 하나의 지오메트리 선택 모드만 활성화할 수 있습니다.
Edit node 로 작업하는 경우 Tweak mode 를 사용하면 점, 모서리 및 프리미티브의 조합을 선택할 수 있습니다.
# How Selections are used by tools
뷰포트에서 선택한 다음 도구를 사용하면 노드가 생성되고
선택한 점, 엣지, 프리미티브가 노드의 그룹 parameter (매개변수)에 나열됩니다.

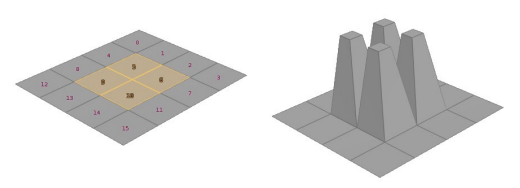
예를 들어, 위의 이미지 처럼 primitives 5 - 6, 9 - 10 가 polyextrude 노드에서 사용됨을 알 수 있습니다.
그룹 노드에 나열된 다음 면을 압출하는 데 사용할 수 있습니다.
Incoming geometry node 의 토폴로지를 변경하는 경우 면이 더 많거나 적을 수 있으며
압출성형이 다른 위치로 이동할 수 있습니다.
이것은 당신이 원하는 것이 아닐 수 있으며 Face를 다시 선택해야 할 수도 있습니다.
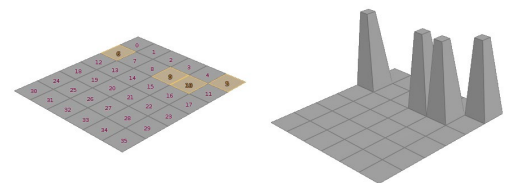
이를 위해서는 polyextrude 를 선택하고 Enter 키를 눌러 Handle tool로 이동한 후 '를 눌러 re-select 모드로 들어가면 됩니다. 새 프리미티브를 선택한 다음 Enter 키를 누르면 새 선택이 Group 파라미터에 사용됩니다.
# Select all and the group field
Incoming geometry 의 모든 프리미티브를 선택하려면 Group 파라미터를 공백으로 둡니다.
Incoming geometry 의 토폴로지가 변경되면 노드에서 모든 작업이 수행됩니다.
뷰포트에서 Select All [N]을 사용하면 도구를 사용할 때 이 필드가 빈 상태로 유지됩니다.
일부 도구의 경우 그룹 필드에 선택한 모든 부품이 표시되며 필드를 비워두려면 수동으로 필드를 지워야 합니다.
# The Group Nodes
그룹 노드를 사용하면 점, 정점, 다각형 또는 간선의 정의된 선택을 Name 이름으로 참조할 수 있습니다.
범위 또는 식을 사용하여 뷰어에서 구성요소를 선택하거나 수학적으로 그룹을 정의할 수 있습니다.
그러면 점 또는 원시 숫자를 사용하는 대신 Group 매개 변수에 그룹 이름을 할당할 수 있습니다.
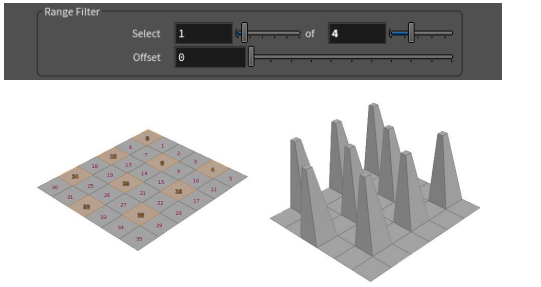
다음은 선택할 수 있는 그룹 노드입니다.
Group Create
경계 상자인 대화형 선택을 사용하여 그룹을 채우려면 일반 방향 또는 모서리 각도를 향합니다.
Group by Range
그룹을 채울 범위와 간단한 패턴을 선택할 수 있습니다.
Group Expression
이 노드를 사용하면 vex 식을 사용하여 그룹의 구성원 자격을 정의할 수 있습니다.
Group Paint
이 노드를 사용하면 대화형 페인트 인터페이스를 사용하여 그룹의 형상을 선택할 수 있습니다.
# Select mode menus
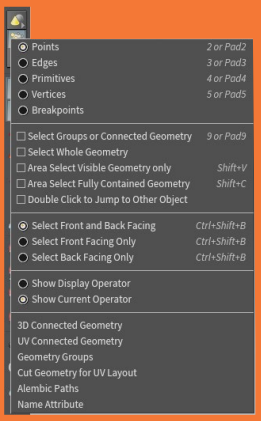
각 선택 모드에는 장면과 상호 작용하는 방식을 변경할 수 있는 옵션이 제공됩니다. 각 모드의 아이콘을 클릭하여 LMB 또는 RMB를 클릭하여 이러한 옵션에 액세스할 수 있습니다.
구성 요소를 사용하는 동안 이 메뉴를 사용하여 Display 또는 Current 연산자를 표시하도록 선택할 수 있습니다.
Edit 노드로 작업할 때 Scene view 상단에서 이러한 동일한 옵션을 사용할 수 있습니다.
이 메뉴는 다양한 종류의 개체에 대한 필터와 재료, 제약 조건 및 디지털 에셋을 보다 쉽게 선택할 수 있는 옵션을 포함하는 object level 에 있어서 다릅니다.
(* 번역해놓고 정확하게 무슨 의미인지 아직은 이해가 잘 안된다.)
# Selection options 정리
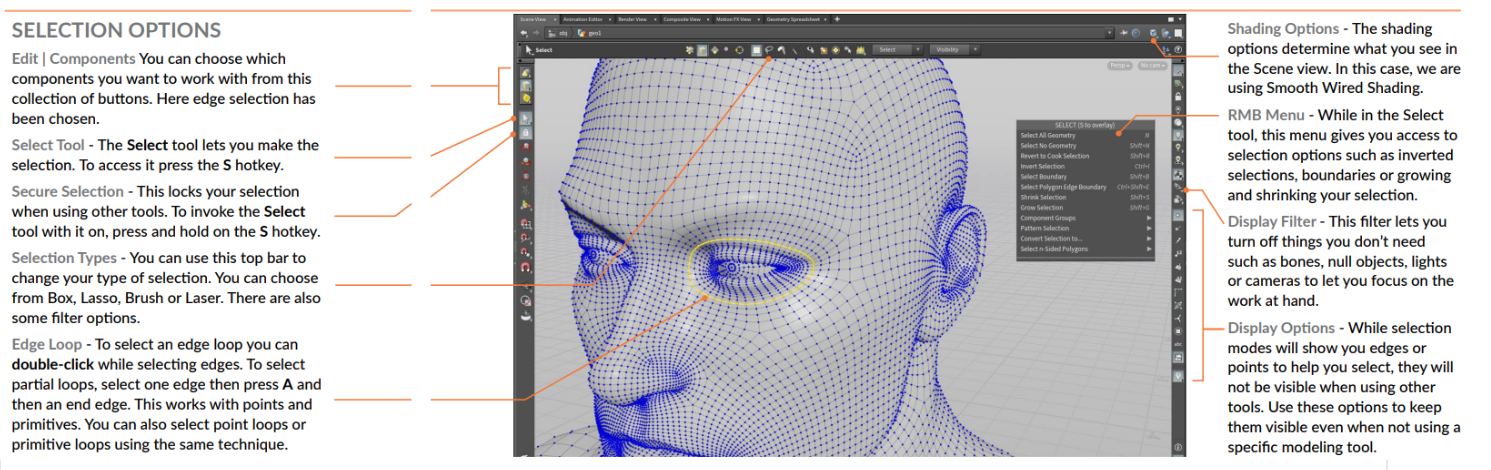
Edit | Components
이 버튼 모음에서 작업할 구성 요소를 선택할 수 있습니다. 여기서 에지 선택이 선택되었습니다.
Select Tool
Select 도구를 사용하여 선택할 수 있습니다. 이 도구에 액세스하려면 S key를 누릅니다.
Secure Selection
이렇게 하면 다른 도구를 사용할 때 선택 항목이 잠깁니다.
선택 도구가 켜져 있는 상태에서 호출하려면 단축키 S 를 길게 누릅니다.
Selection Types
이 상단 막대를 사용하여 선택 유형을 변경할 수 있습니다.
Box, Lasso, Brush 또는 Laser 중에서 선택하실 수 있습니다. 필터 옵션도 있습니다.
Edge Loop
에지 루프를 선택하려면 에지를 선택하는 동안 두 번 클릭하면 됩니다.
부분 루프를 선택하려면 가장자리 하나를 선택한 다음 A 를 누른 다음 끝 가장자리를 누릅니다.
포인트와 프리미티브로 작동합니다. 동일한 기술을 사용하여 포인트 루프 또는 프리미티브 루프를 선택할 수도 있습니다.
Shading Options
음영 옵션은 장면 보기에 표시되는 내용을 결정합니다.
이 경우에는 스무스 와이어 쉐이딩을 사용하고 있습니다.
RMB Menu
Select 도구에 있는 동안 이 메뉴를 사용하면 선택, 경계 또는 선택의 증가 및 축소, 반전과 같은 선택 옵션에 액세스할 수 있습니다
Display Filter
이 필터를 사용하면 뼈, 널 오브젝트, 조명과 같은 필요하지 않은 것을 끌 수 있습니다 또는 카메라를 사용하여 당면한 작업에 집중할 수 있습니다.
Display Options
선택 모드는 선택에 도움이 되는 가장자리 또는 포인트를 표시하지만
다른 도구를 사용할 때는 보이지 않습니다.
특정 모델링 도구를 사용하지 않더라도 이 옵션을 사용하여 표시할 수 있습니다.
◎ 모든 내용은 'SideFX'사의 공식 홈페이지 'Houdini_Foundations book' 의 내용을 바탕으로 구성되었습니다.
'3D 그래픽 > Houdini - 원문 공부' 카테고리의 다른 글
| 6. Transform & Edit (0) | 2024.02.17 |
|---|---|
| 4. Parameter, Channels & Attritubes (0) | 2024.01.31 |
| 3. Node & Networks (0) | 2024.01.25 |
| 2. Pane & Desktops (2) | 2024.01.25 |
| 1. Workspace (0) | 2024.01.23 |




