| 일 | 월 | 화 | 수 | 목 | 금 | 토 |
|---|---|---|---|---|---|---|
| 1 | ||||||
| 2 | 3 | 4 | 5 | 6 | 7 | 8 |
| 9 | 10 | 11 | 12 | 13 | 14 | 15 |
| 16 | 17 | 18 | 19 | 20 | 21 | 22 |
| 23 | 24 | 25 | 26 | 27 | 28 |
- 3D 배경 그래픽
- bash shell 반복문
- mmap
- exec 시스템 콜
- exit()
- bash shell 조건문
- Redirection
- 생활코딩 복습
- 섭페에서 텍스처 추출
- Standard Stream
- pane & desktop
- background process
- fork 시스템 콜
- 뷰포트
- foreground process
- ps 명령어
- 후디니
- wait 시스템 콜
- atexit()
- houdini
- 3Ds max 기초
- Symmetry
- bash shell 변수
- bg 명령어
- 개체 외곽 하이라이트 기준선 없애는 법
- 섭페
- 추가 업로딩 중
- msync
- copy-on-write
- substance painter
- Today
- Total
Researcher to Developer
Houdini 노드 다루기 (카메라, mat, out, light) 본문
Grid 만들기
바닥에 그림자를 만들기 위해 grid 그리드 선을 만들자
geometry 생성 → grid 로 명명 → geometry 들어가서 grid 노드 생성
ctrl c v 로 복사하여
grid 2개를 만들어주고
두 번째 grid 에 transfoam 노드를 연결해서 90도 회전을 시켜준다.
그 다음 grid 2개를 merge 로 연결하여 같이 볼 수 있도록 하자.
이 때 한쪽 면이 푸른 면으로 보일 텐데
후디니에서 회색 면과 푸른 면이 있는데 푸른 면은 뒷면이라고 인식하고 있다는 뜻이다.
씬뷰에서 단축키 Y키를 누르거나 아이콘을 눌러서 object 보고 싶은 방식을 선택할 수 있다.
전체를 다 볼 것인지, Ghost 로 볼 것인지, Hide 시킬 것인지
platonic 노드를 만들고
파라미터 뷰의 solid type 값에서 teapot 를 선택 (주전자 생성)
Box 의 예로
Box 라는 이름의 object 단위 노드로 들어가서
geometry 단위에서 Box 를 만들고 이 Box 자체의 스케일을 조정한다음
transfoam 노드를 걸어주어도 된다.
카메라
카메라 생성하는 방법 2가지
① obj 단계에서 camera 를 만들면 카메라가 땅에 박혀 있는 상태로 생성된다.
② 씬뷰에서 씬뷰 우측 상단의 no cam 부분에서 new camera 를 선택해서 생성하면
지금 보고 있는 화면 그대로 카메라가 잡히게 된다. 회색 줄 제외
Lock 버튼이 걸려 있다면 씬뷰 화면을 옮겼을 때 내가 선택한 cam 에 옮긴 구도 그대로 카메라에 저장이 된다.
그러나 Lock 버튼을 풀고 움직이면 내가 선택한 cam 위 아래에 있던 회색 줄이 사라지면서
no cam 으로 전환되는 것을 확인 할 수있다.
즉, Lock 을 걸어놓은 상태에서는 꼭 내가 찍고 싶은 곳에 고정되어있는 상태로 Lock 을 설정하고
여기 저기 둘러볼때는 Lock 을 풀도록 하자
그래서 고정하고 싶은 곳이 여러 곳이면 cam 도 여러 대가 있어야 하겠지
카메라 파라미터 정보
Resolution = 배율
Pixel aspect ratio = 픽셀당 비율
Focal length = 렌즈, 숫자가 높을 수록 멀리서 망원렌즈로 보는 것 같은 효과
숫자가 낮을 수록 가까이서 광각렌즈로 보는 것과 같은 효과
out (other networks)
out → mantra 노드 생성
→ 파라미터 내의 object 탭 = 어떤 물체를 뽑고 어떤 빛을 뽑을 지 결정해주는 공간
(mantra 는 후디니에서 제공하는 강력한 렌더 툴 노드다)
간단하게 Candidate objects 와 candidate light 만 이용할 건데
무슨 의미냐면 obj 단위에서 켜져 있는 것들은 모두 다 출력하겠다는 뜻이다.
파라미터 내의 object 탭에서 무엇을 뽑을지 결정했다면
rendering 탭에서는 얼마나 디테일하고 뽑을지, 어떤 방식으로 뽑을지 결정하는 곳이다.
rendering engine은 PRB 로 설정했다.
파라미터의 camera 정보에 보면 내가 어떤 camera 를 가져올 것인지 결정할 수 있다.
obj 단계에서 cam 노드를 드래그 앤 드랍해도 된다.
choose operator 버튼으로 선택할 수 도 있다.
rendering → sampling → pixel samples 값을 3에서 2로 변경
Render view 로 오면
/out/mantra1 처럼 output에 만든 노드가 표시되고 그 다음 /obj/cam1 처럼 카메라를 고를 수 있다.
하단에 snap shot을 이용할 수 도 있다.
Render는 Render를 돌리기 전에는 멈춰두었다가 Render 가 필요할때 돌리자
snap shot 찍는 것도 잊지말자
geometry 내에서 머티리얼 설정하는 법
obj 단위의 노드들을 더블클릭 → geometry 단계로 들어간 다음 →
tab → material 노드 생성 → 연결
다음 other network 에서 mat 을 선택해주어서 이 환경에서 material 을 설정해주겠다
(material 노드를 만든 다음 other network 에서 mat 을 선택하여 material 노드 환경을 설정
이번 예제에서는 principledshader1 을 이용하여 material 노드 환경을 설정해주었다.)
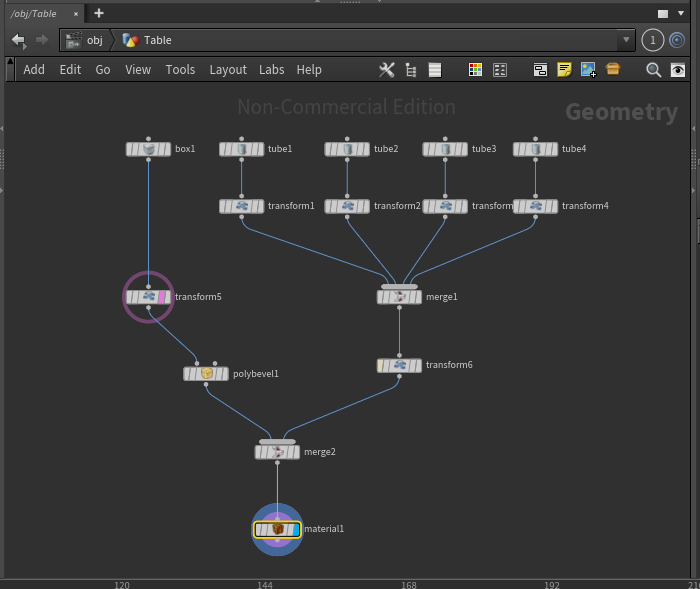

tab → principledshader1 → 이름을 바꿔주고 위 파라미터에서 base color 를 지정할 수 있다.
중요한 건 색을 지정해줬으면
obj 단위 → geometry → 추가한 material 노드에 principled 넣어주고 → material 의 display plag를 켜줘야 한다는 것
2번 Material 에 드래그 앤 드랍 해주어도 되고 오른쪽 choose operator 버튼을 눌러서 만들었던 principledshader1 (이름은 table 로 명명했던) 을 넣어주면된다.
mat 에서 만든 principle 노드들에서 roughness, metalic 등 여러 값을 설정할 수 있다.
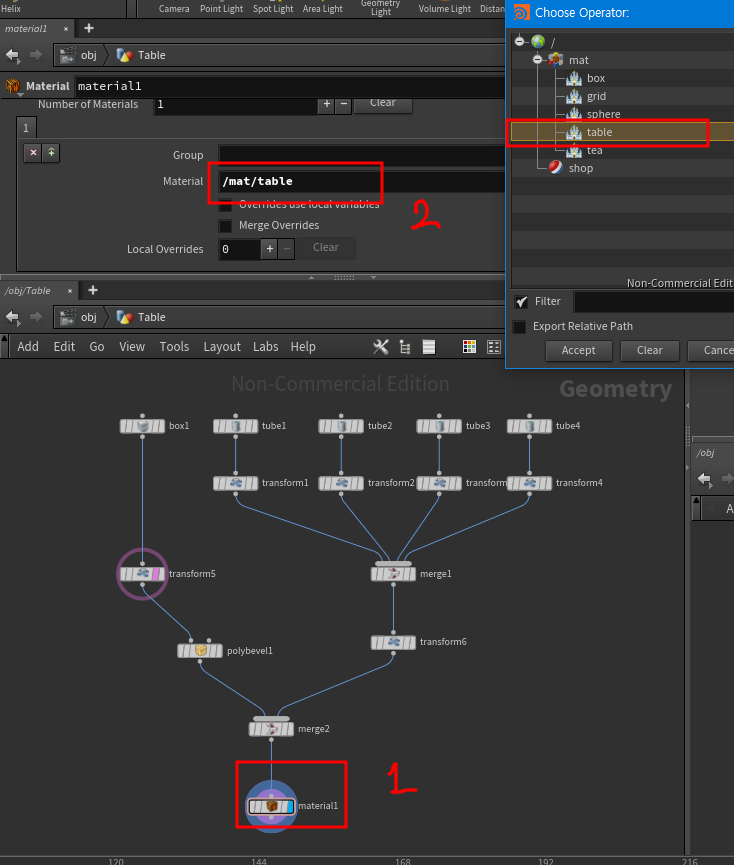
Light 설정하는 법
obj 단위에서 Light 검색 후 노드 생성
→ 파라미터에서 여러 가지 설정 값을 확인 할 수 있다.
파라미터 뷰
light → distance light option → sun angle 값이 0에 가까울 수록 그림자가 날카로워진다
Bevel 주는 법
geometry 단위에서
polybevel 노드 생성하여 노드들 사이에 넣어줌
파라미터에서 그룹 타입, distance 등으로 조절해준다.
결과물을 사진으로 뽑는 법
out의 mantra → 파라미터 내의 image 탭 → output picture 에서 경로 확인
→ output device 에서 exr jpg png 선택
open floating file 클릭 → 파일 경로 확인 → output picture 에서 파일 경로 및 이름 설정
valid frame range : 어떻게 출력할지 정하는 값
exr : 후디니에서 여러 가지 채널을 동시에 뽑은 다음, 컴포지팅을 하기 위한 다른 툴에 갔을 때 하나의 파일만으로 여러 가지 자료를 다 담고 있길 바라는 확장자
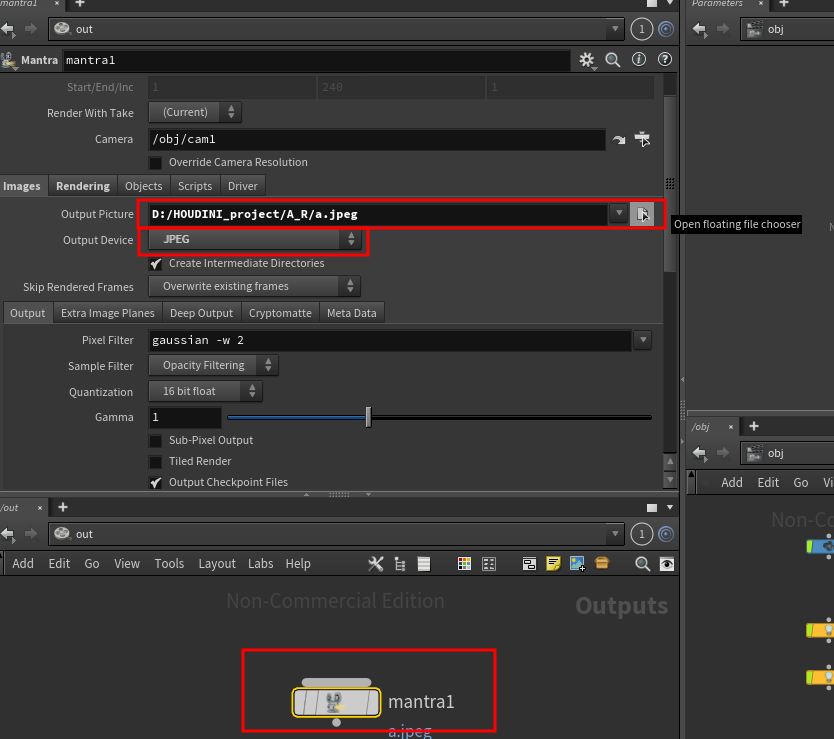
결과물

출처
https://www.youtube.com/watch?v=FUeDr84oeAA&t=5732s
'3D 그래픽 > Houdini - TWA 입문 강의' 카테고리의 다른 글
| Houdini 노드 (2) | 2024.01.08 |
|---|---|
| Houdini 기초 & 인터페이스 (2) | 2024.01.08 |
