| 일 | 월 | 화 | 수 | 목 | 금 | 토 |
|---|---|---|---|---|---|---|
| 1 | ||||||
| 2 | 3 | 4 | 5 | 6 | 7 | 8 |
| 9 | 10 | 11 | 12 | 13 | 14 | 15 |
| 16 | 17 | 18 | 19 | 20 | 21 | 22 |
| 23 | 24 | 25 | 26 | 27 | 28 |
- ps 명령어
- 뷰포트
- 섭페에서 텍스처 추출
- 3Ds max 기초
- bash shell 조건문
- 섭페
- 개체 외곽 하이라이트 기준선 없애는 법
- houdini
- 후디니
- bash shell 변수
- 추가 업로딩 중
- bg 명령어
- atexit()
- exec 시스템 콜
- msync
- Symmetry
- Standard Stream
- foreground process
- 3D 배경 그래픽
- Redirection
- fork 시스템 콜
- copy-on-write
- pane & desktop
- exit()
- mmap
- wait 시스템 콜
- 생활코딩 복습
- substance painter
- bash shell 반복문
- background process
- Today
- Total
Researcher to Developer
3ds Max 기초 - weld, attach, detach, ring, loop, parameter 본문
목차
# 좌표 0으로 설정하는 간단한 방법
# 오브젝트 이동 회전 크기조절
# 기즈모 크기조절 +, -
# Attach, Detach, bridge
# vertex 특징, snad, weld
# Ring, Loop
# Parameter
# 좌표 0으로 설정하는 간단한 방법
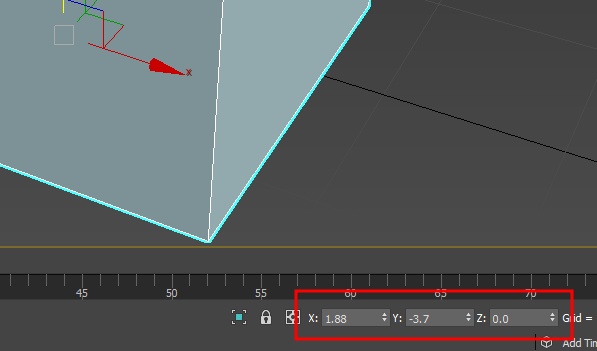
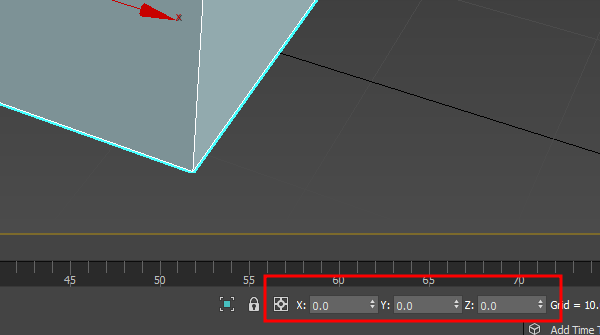
도형을 좌표 0 에 넣고 싶다면 작은 위아래 화살표에 마우스 우클릭을 클릭하면 된다.
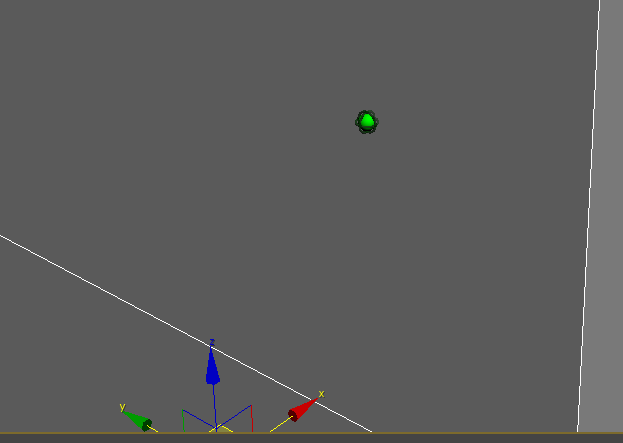
가끔 더 세밀한 Zoom 을 하고 싶을 때
Ctrl + Alt + 마우스 휠을 하면 초록색 포인터가 생기면서 세밀한 Zoom 을 할 수 있다.
# 오브젝트 이동 회전 크기조절
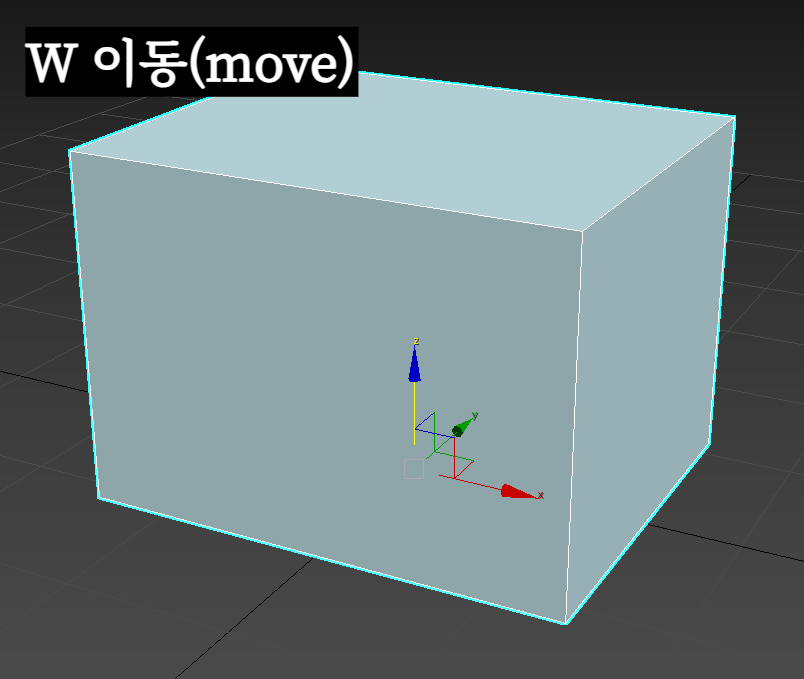
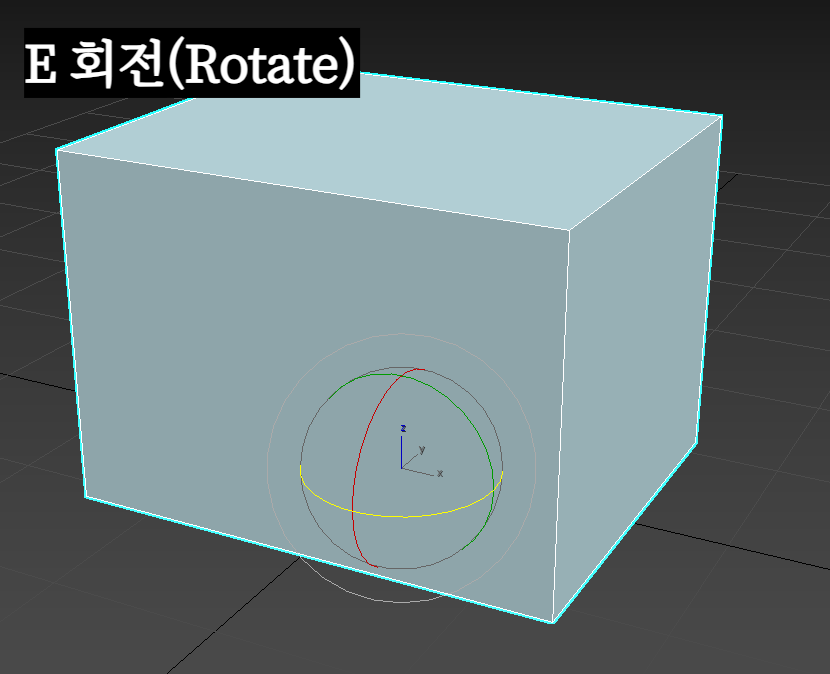
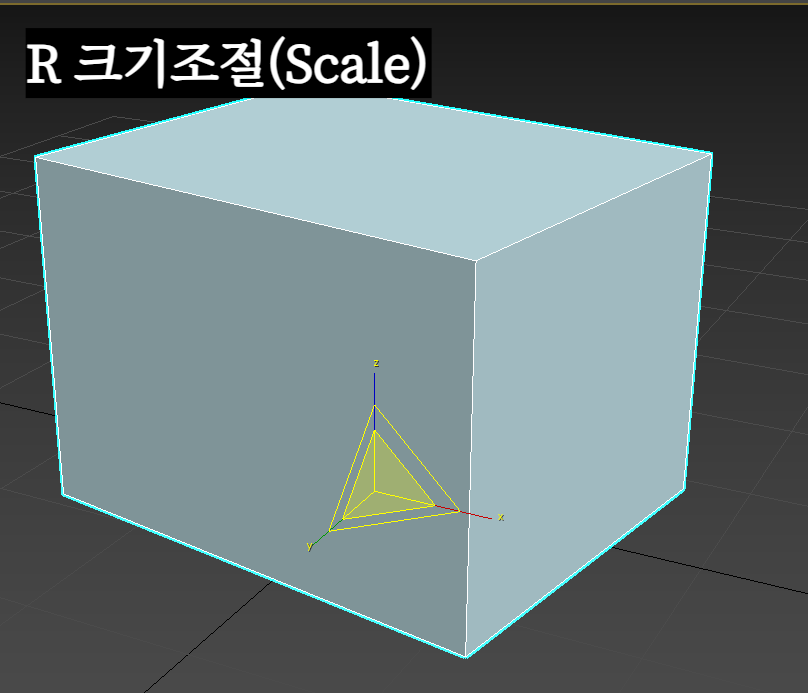
W 키 : 이동
E 키 : 회전 - 여기서 A(Angle Snap Toggle)를 키를 누르고 돌리면 정확한 수치로 회전시킬 수 있다.
수치는 5, 10 셋팅을 정할 수 있다.
R 키 : 크기조절 (Scale)
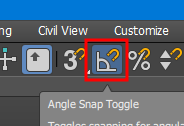
# 기즈모 크기조절 +, -
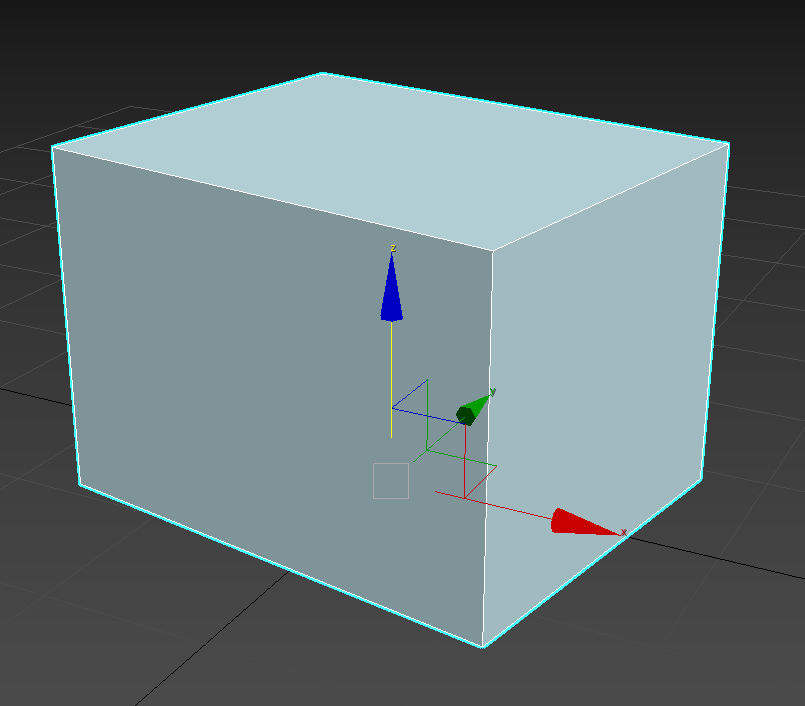
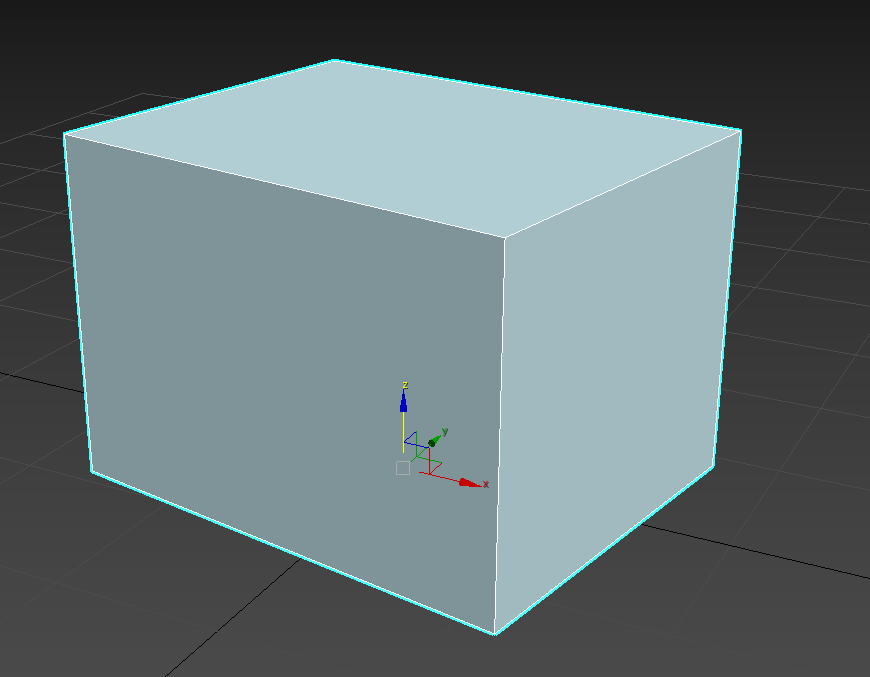
+ / - 키 : 기즈모 크기 조절
# Attach, Detach
Attach : 결합
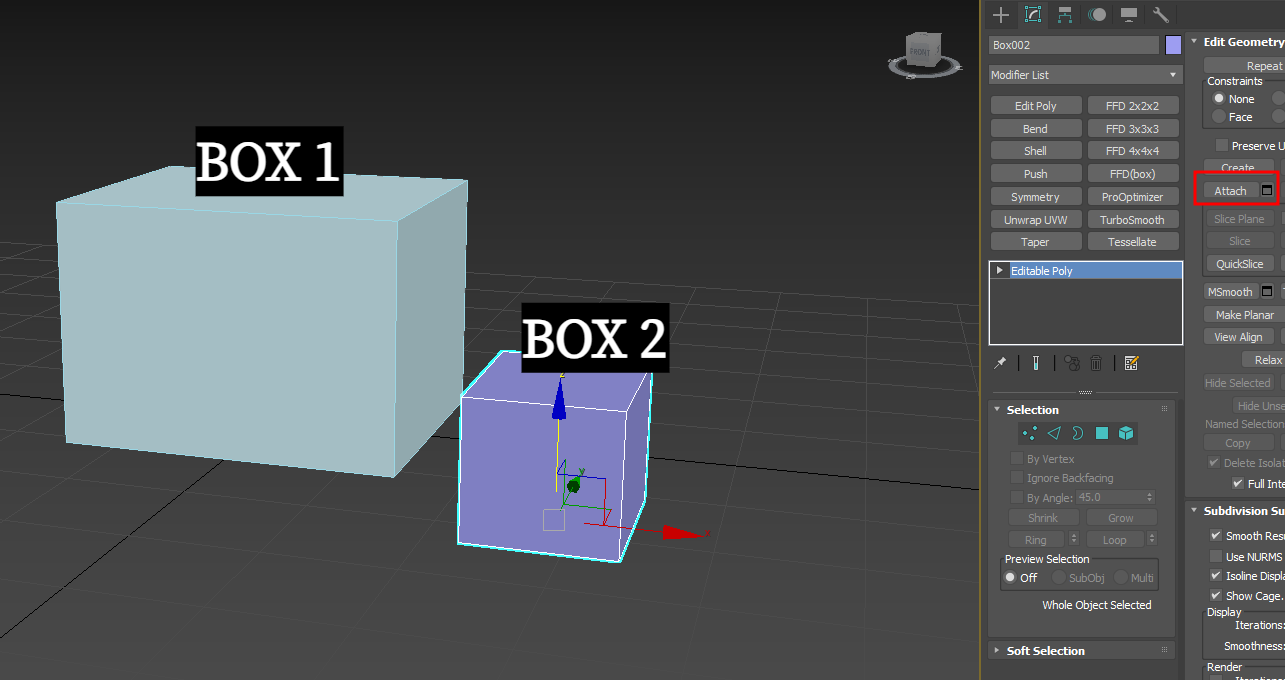
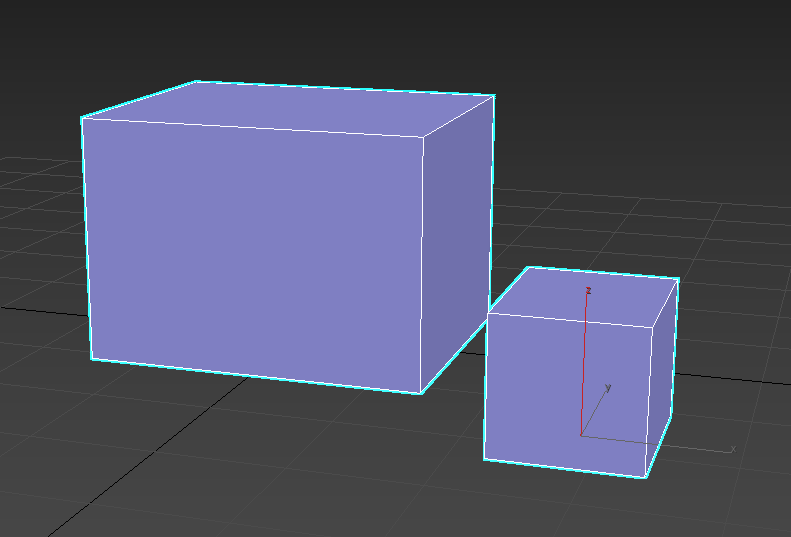
결합 전에는 다른 오브젝트로 BOX 1, BOX 2 였지만
주체가 되는 오브젝트(BOX 2)를 선택 → Attach 선택 → BOX 1 선택 → BOX 2 로 결합
먼저 선택한 오브젝트가 주체가 된다고 생각하자
Detach : 분리
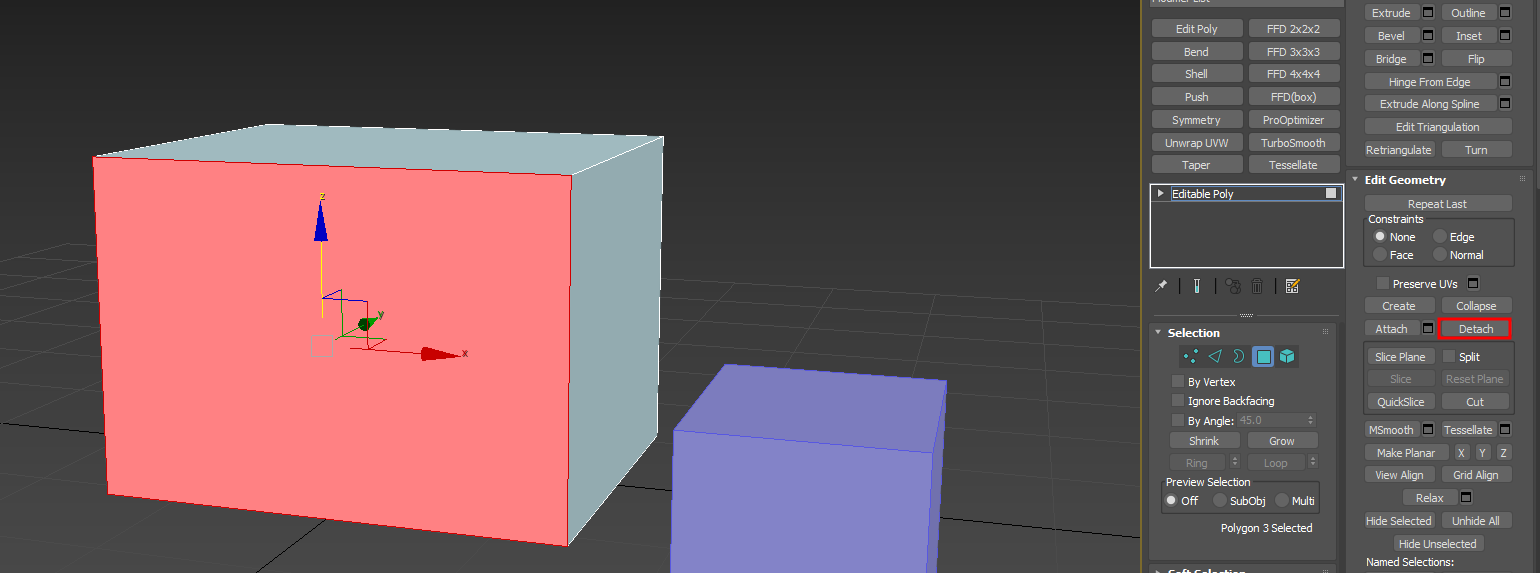
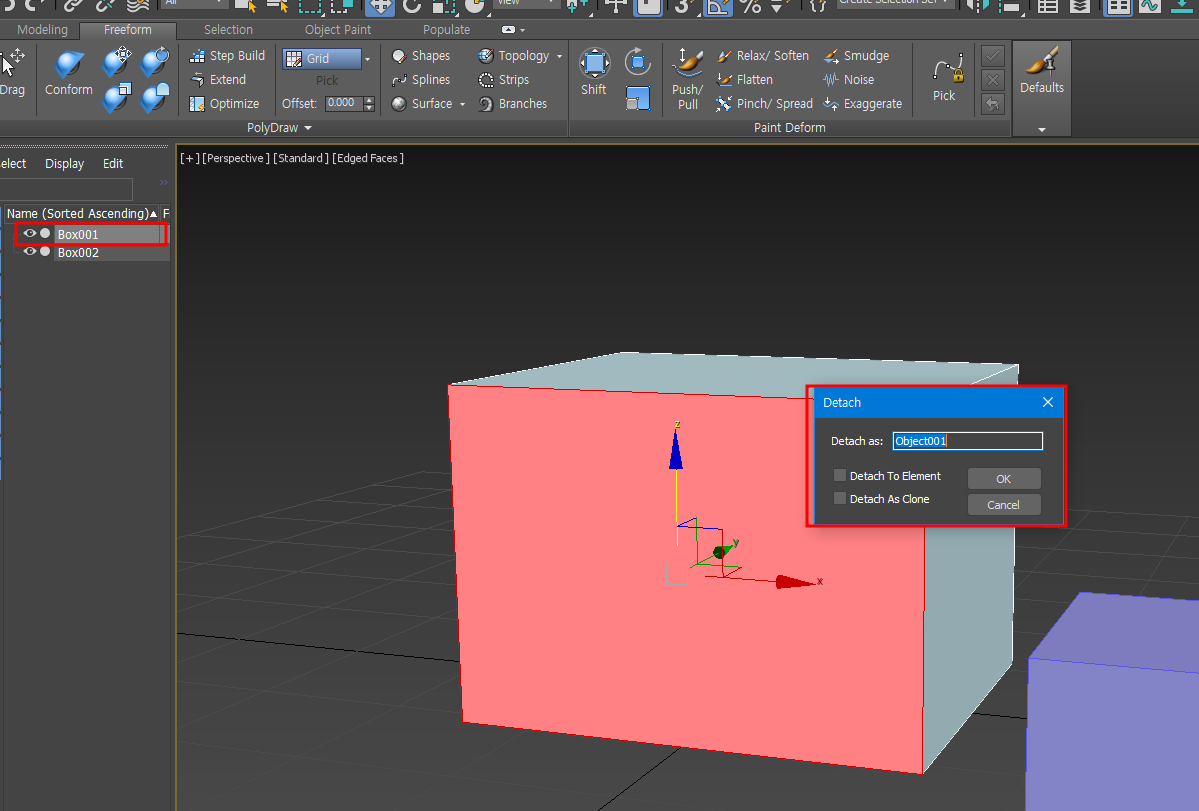
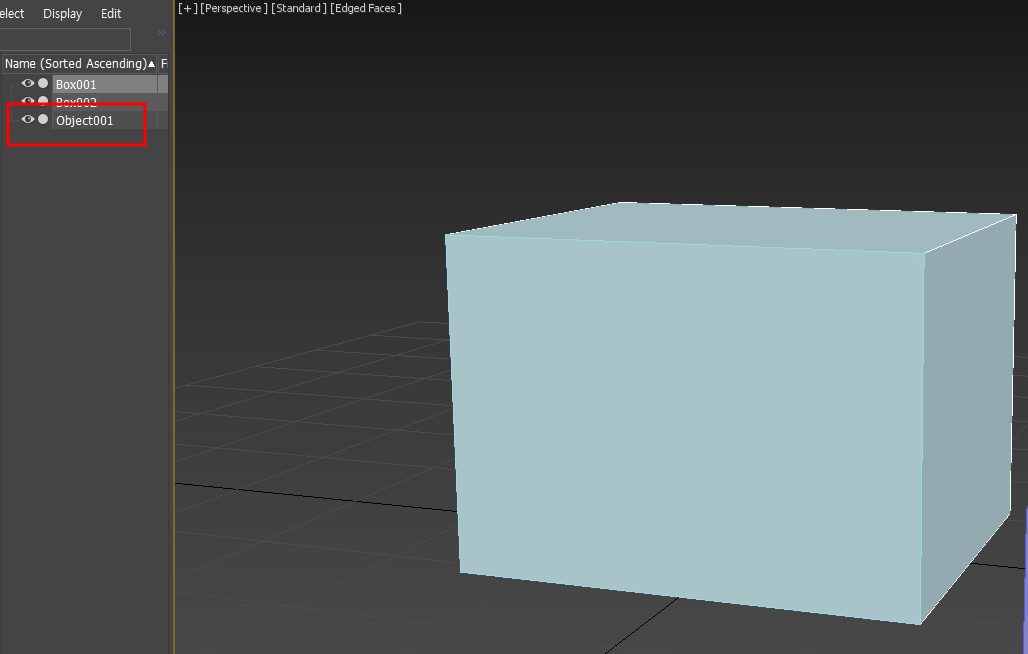
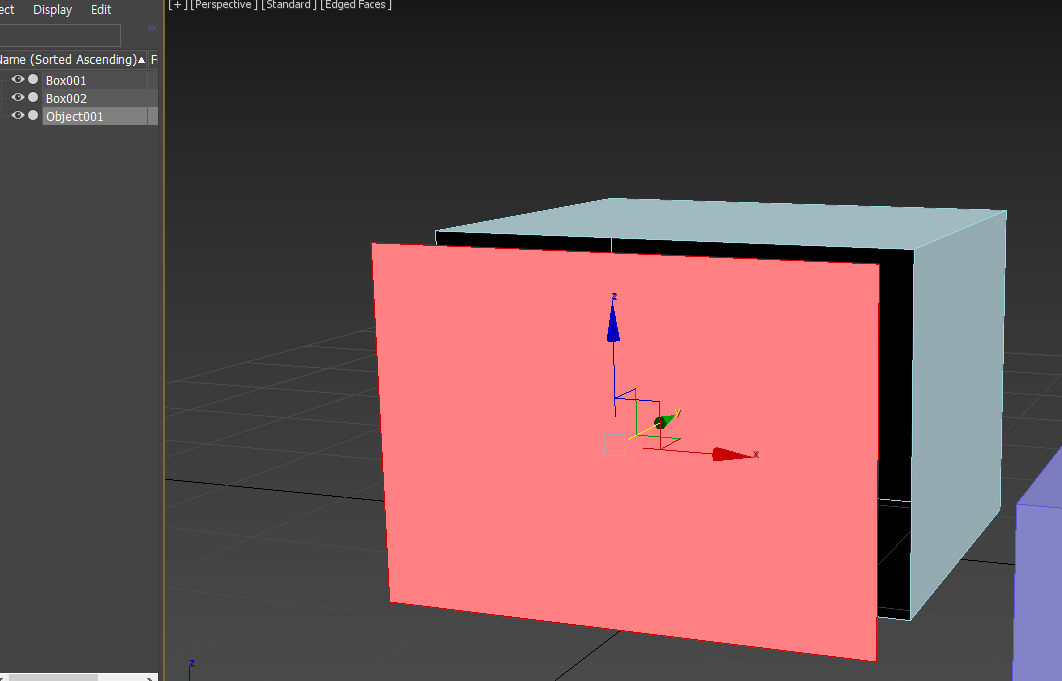
Polygon / element 선택 후 Detach 활성화 → 오브젝트 내에서 특정 부분을 분리
# Attach, Detach 응용 (bridge)
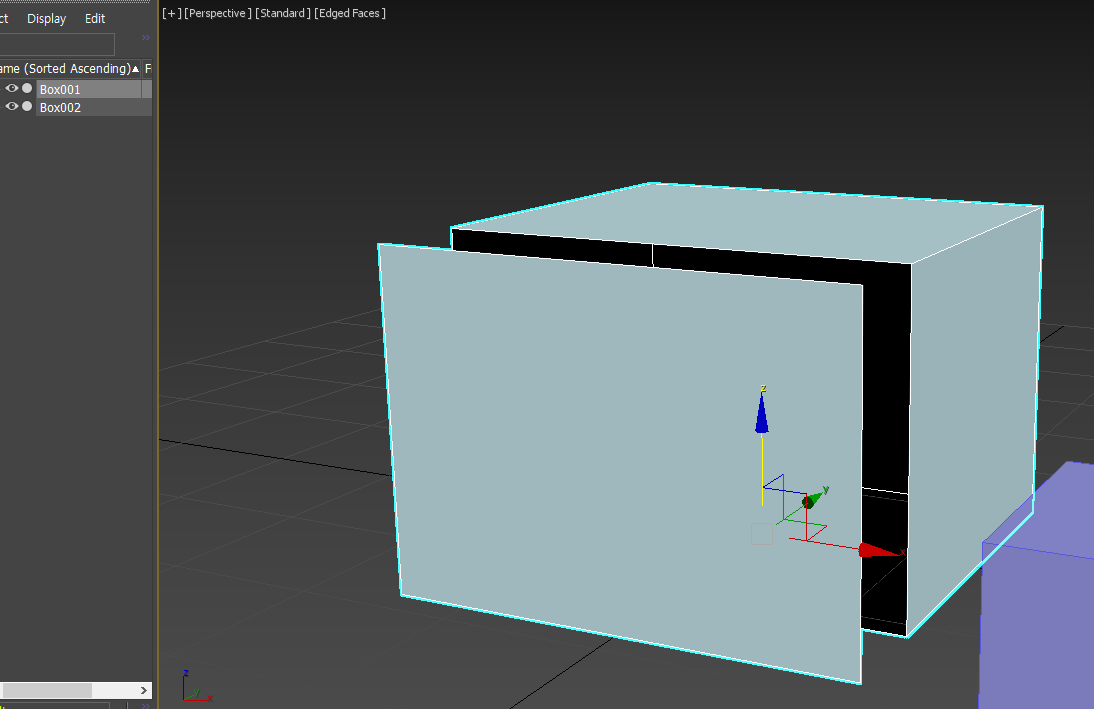
Detach 시킨 오브젝트를 다시 Box 와 Attach 시킨 다음
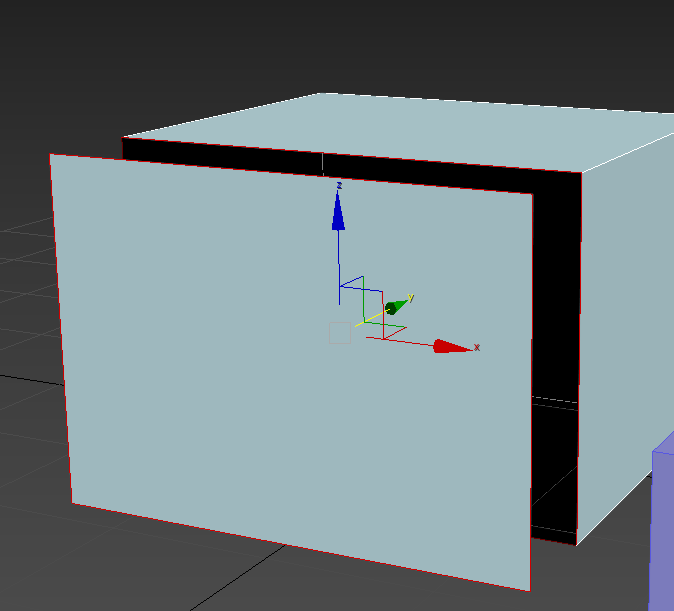
연결하고자 하는 Border 영역을 잡고
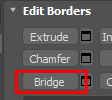
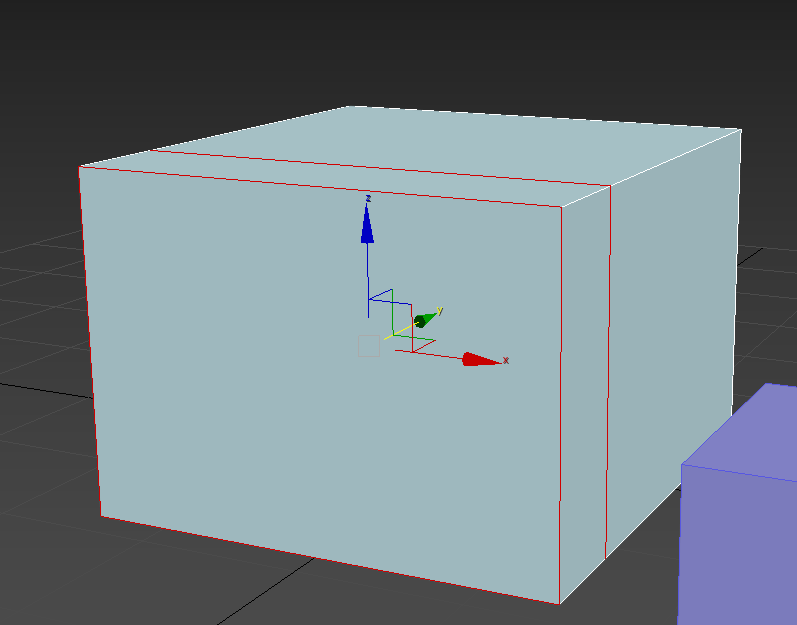
Bridge 해주면 연결시켜줄 수 도 있다.
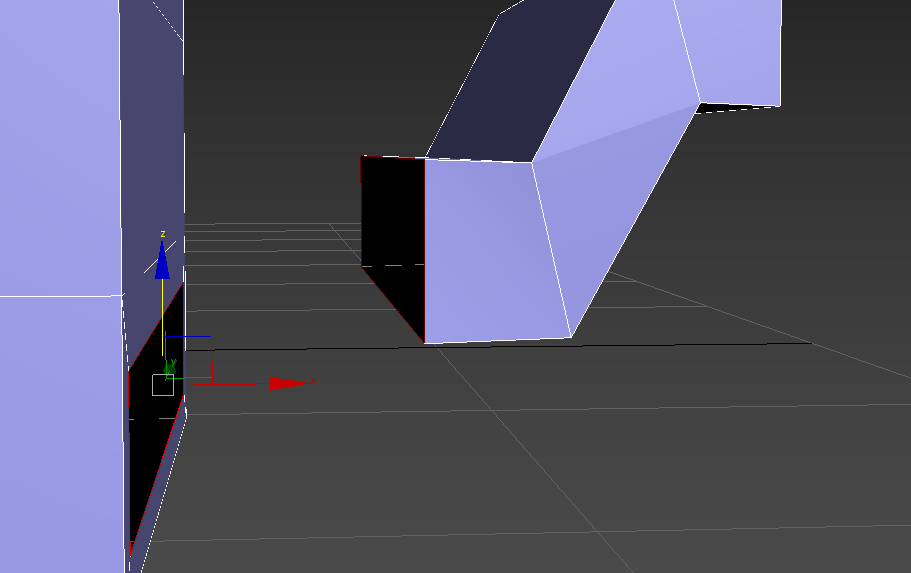
떨어져있는 오브젝트를 Attach 로 결합한 다음 Bridge 하면
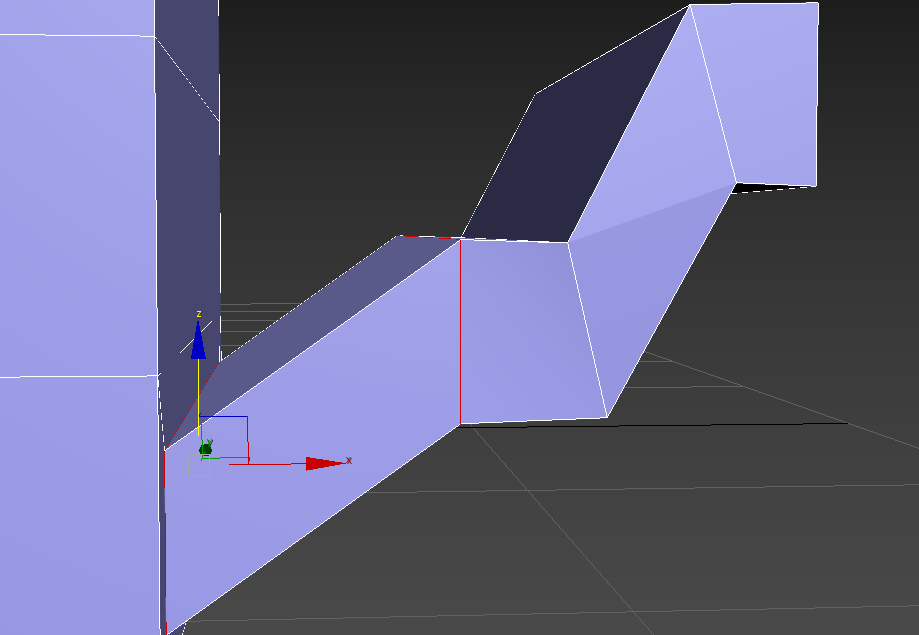
이렇게 된다
# vertex 특징, snad, weld
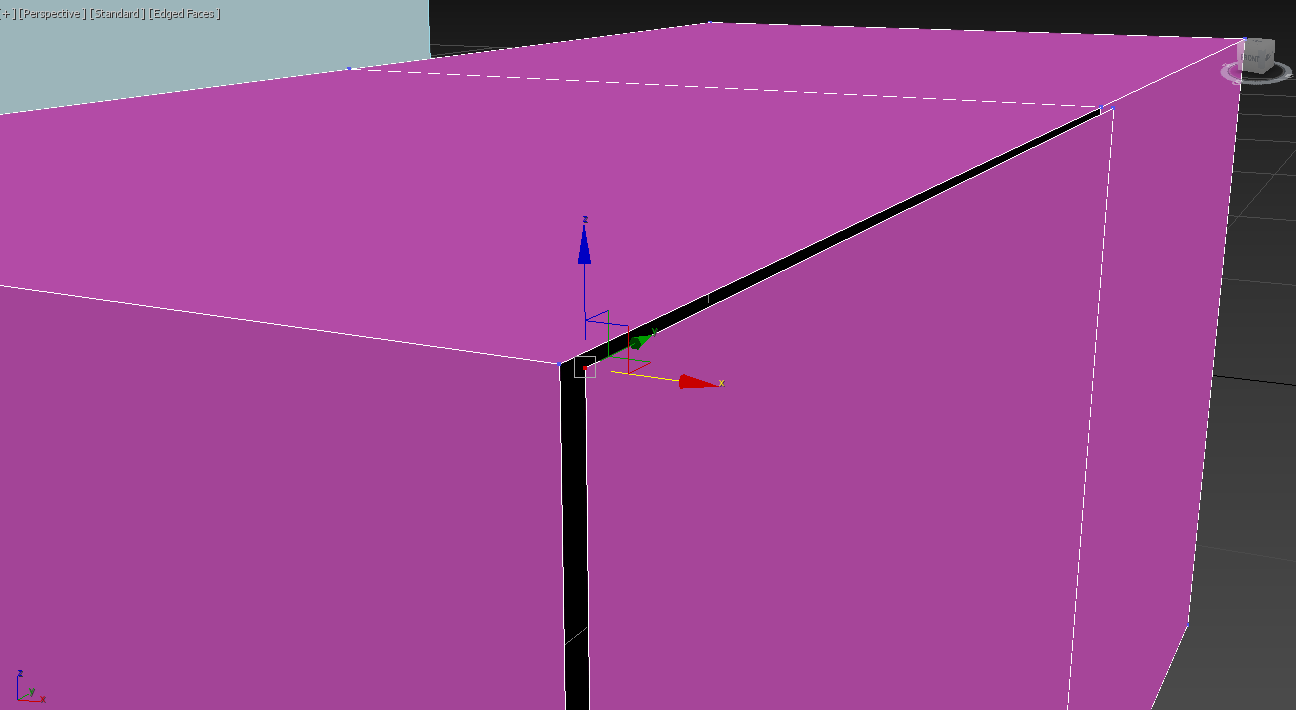
어떤 Box 의 한 면을 Detach 해서 떨어트린 다음 다시 Attach 해서 결합해주었다고 해보자
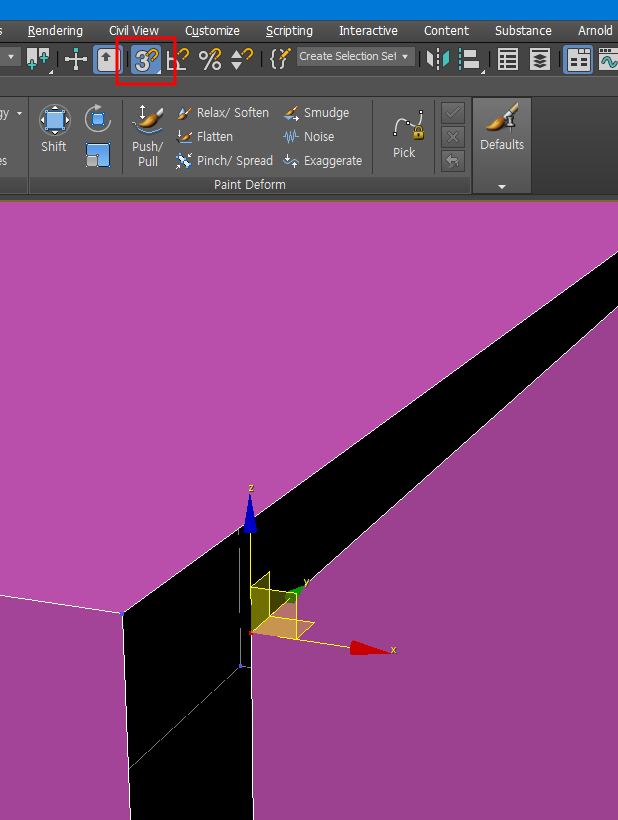
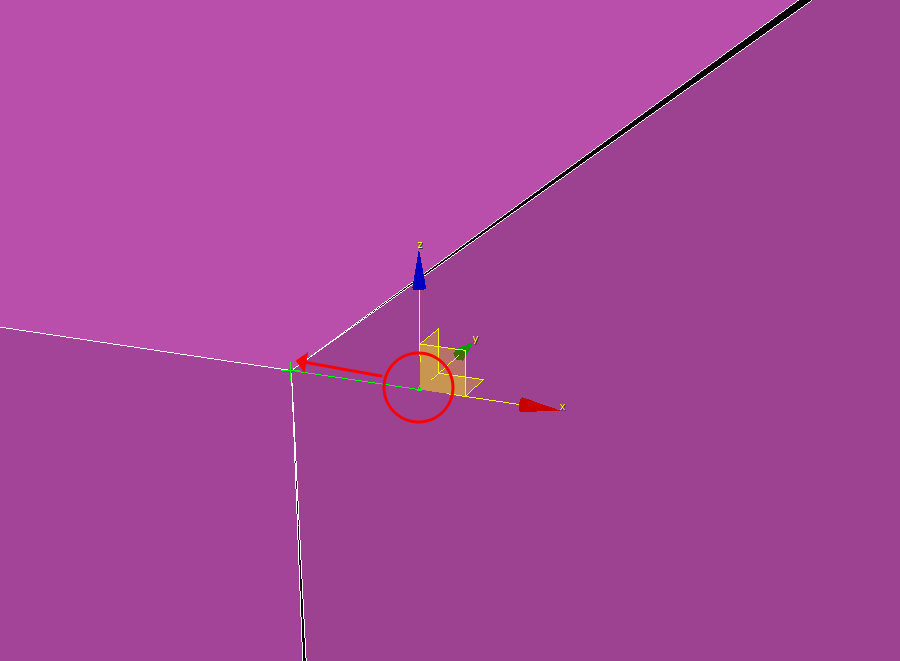
snab 키를 이용해서 떨어져 있는 vertex 와 vertex 를 연결 해줄 수 있다.
연결하고자 하는 vertex에 연결해주면 된다.
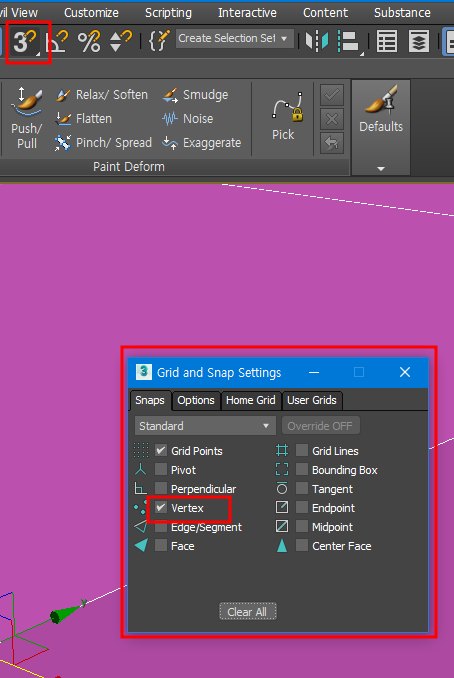
이 때 vertex 가 선택되지 않는다면 snab 탭에서 마우스 우클릭을 누르면 vertex 를 체크할 수 있는 셋팅창이 보인다.
vertex를 체크해주고 진행해보자
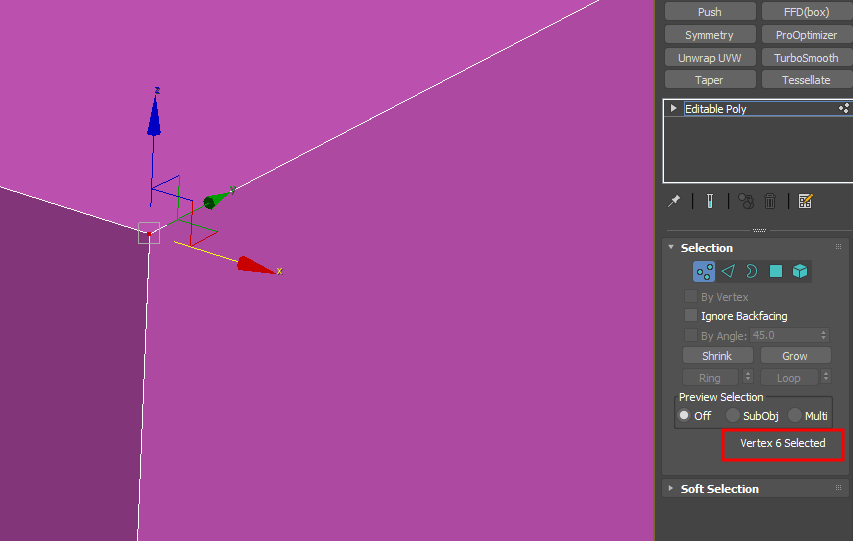
다시 본론으로 돌아와서 vertex는 선택을 하면 고유의 번호가 지정이 된다.
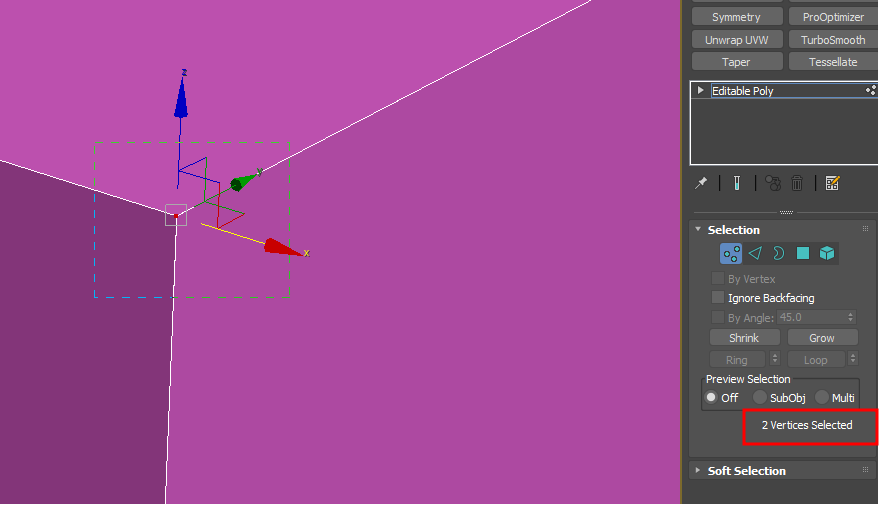
그런데, snab 으로 합쳐주고 드래그로 vertex 를 확인해보면 2개의 vertex 가 선택되었다는 것을 확인 할 수 있다.
즉, 한 공간에 2개의 vertex가 선택되었기 때문에 결합을 해주어야 한다.
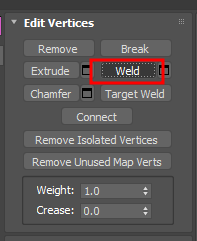
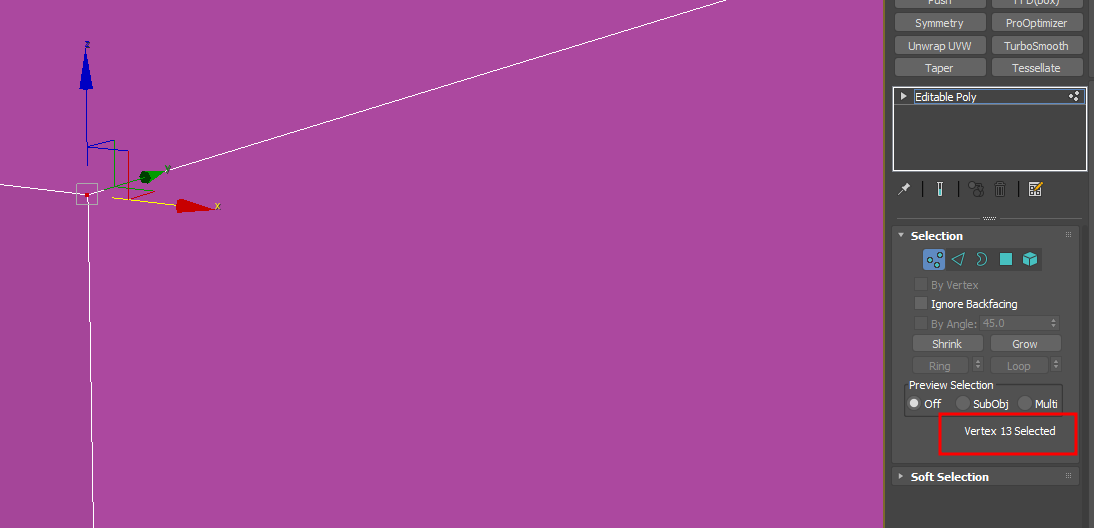
2개의 vertex 를 잡고 weld 를 하면 하나의 vertex 로 선택되었다는 것을 확인할 수 있다.
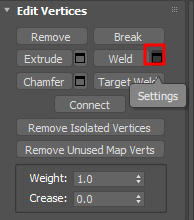
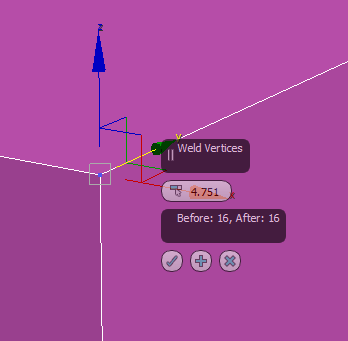
weld 오른쪽 박스를 눌러보면 이런 창이 뜨는데
어느 정도 거리가 떨어져있는 vertex 들도 연결 시킬 수 있게 된다.
다만, 그냥 weld 를 하면 vertex들의 가운데에서 만나게 되어 X, Y, Z 좌표가 변경될 수 있다.
snab 으로 한 점으로 모아놓고 하자
# Ring, Loop
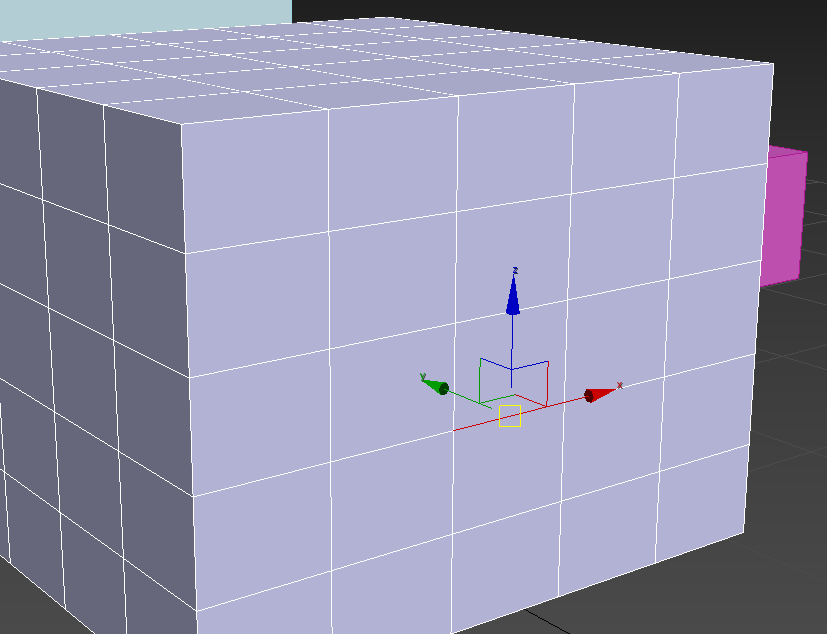
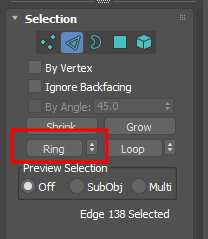
edge 하나를 잡고 Ring 을 클릭하면
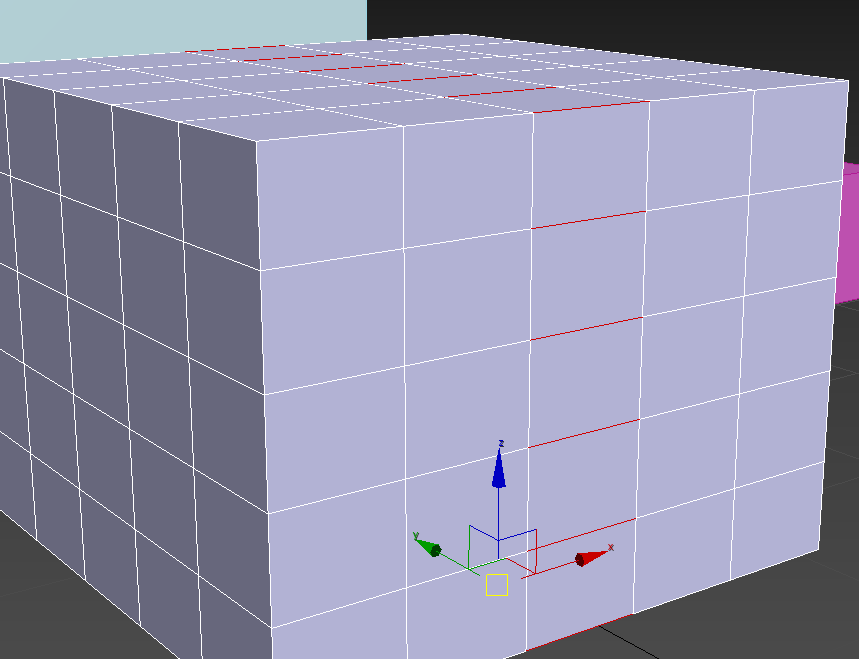
다음 처럼 닿지 않는 비 연결 부분을 선택 해준다. (가로 세로의 느낌은 아님)
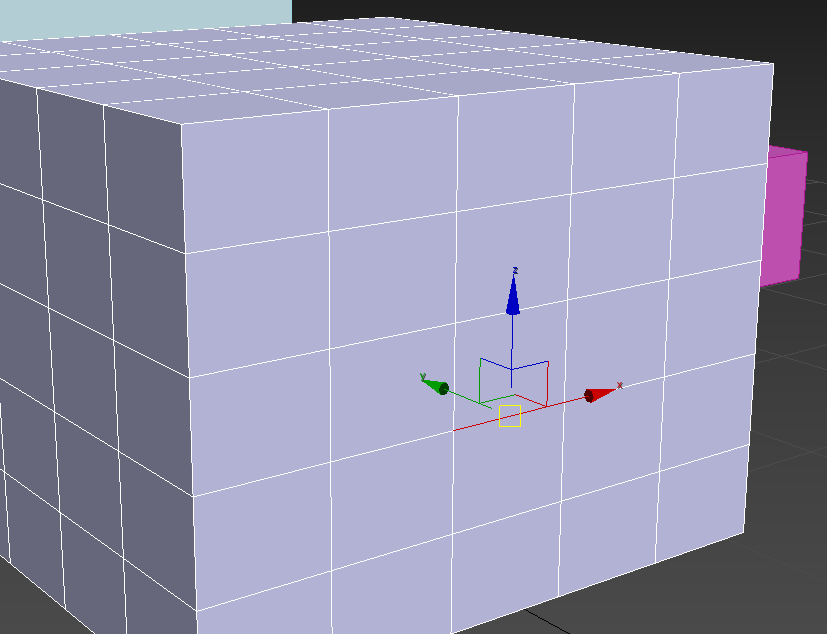
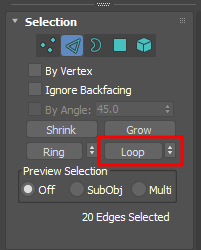
Loop 를 클릭하면
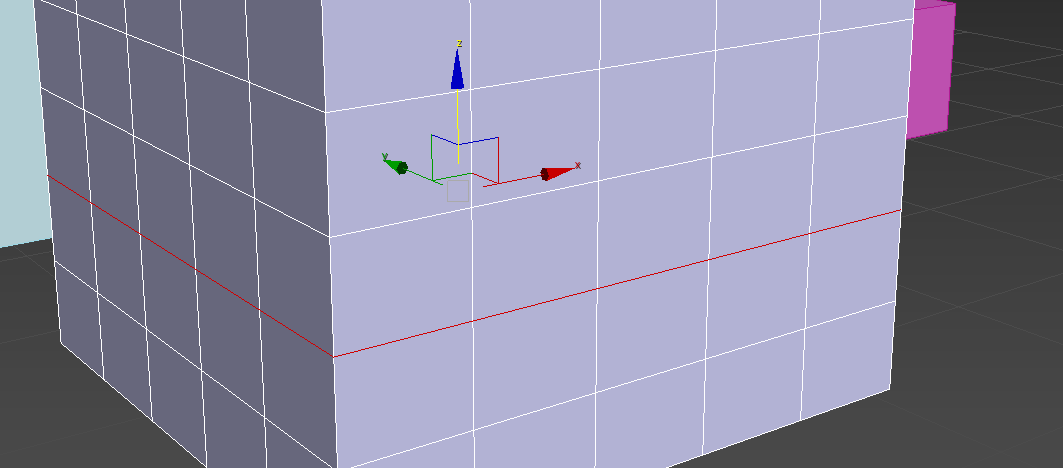
다음 처럼 연결된 edge 들을 선택해준다.
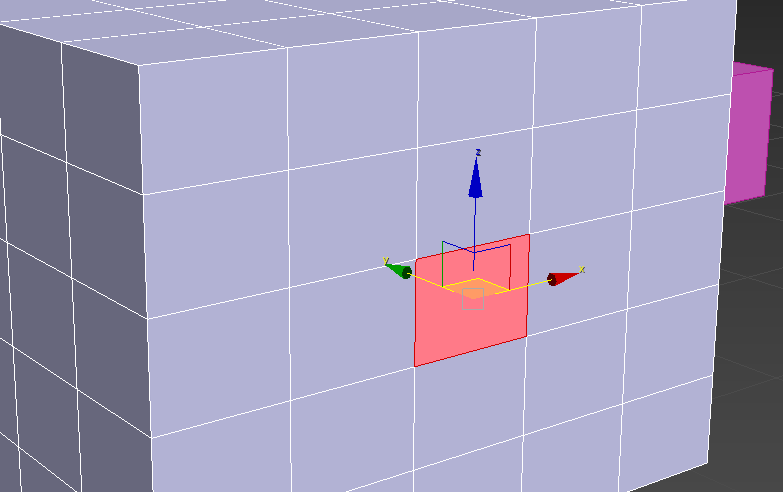
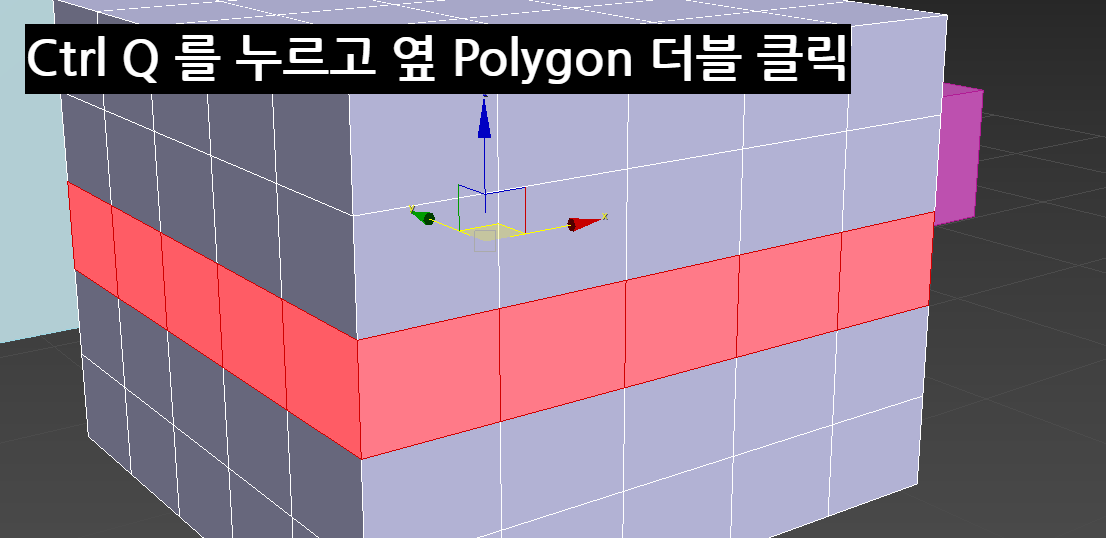
다른 방법으로는 edge or polygon 를 선택 후 Ctrl Q 키를 누른 상태로
다른 edge or polygon 를 선택하면 위치에 맞게 ring, loop 와 같은 선택 효과를 얻을 수 있다.
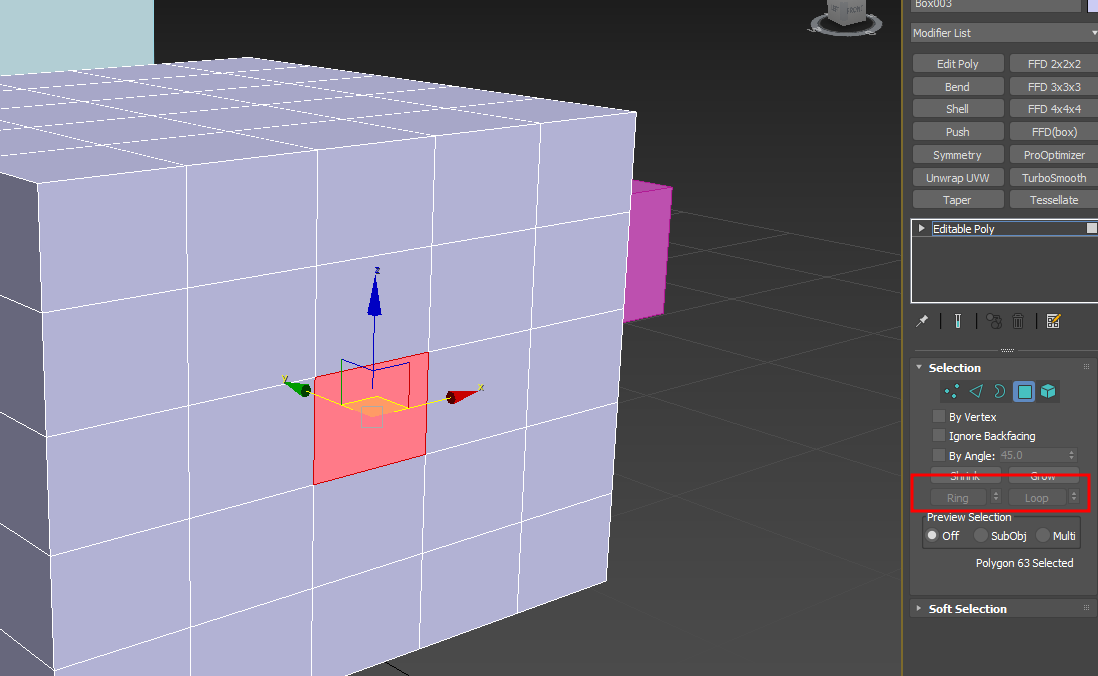
다만 polygon 의 경우 선택한 다음 패널에서 ring, loop 가 비활성화 상태로 되어있는데
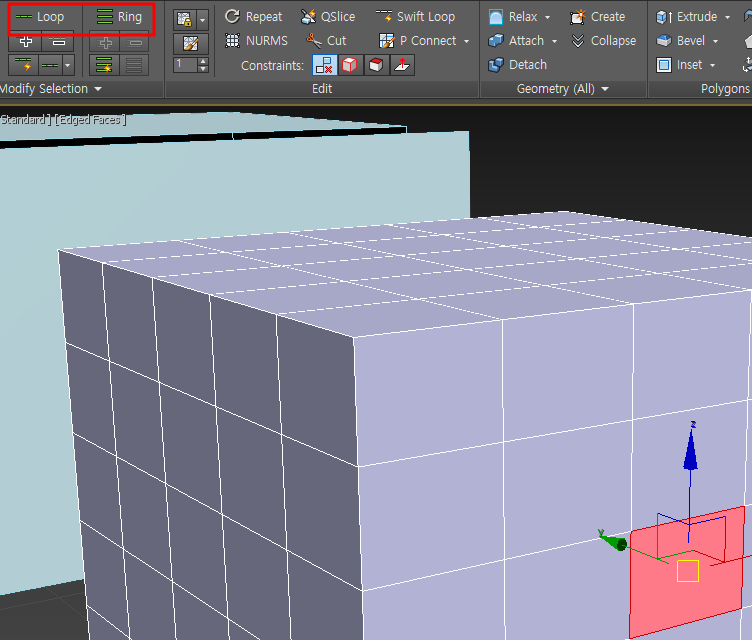
이 때는 왼쪽 상단 Modeling 탭에서 ring, loop 를 사용할 수 있다.
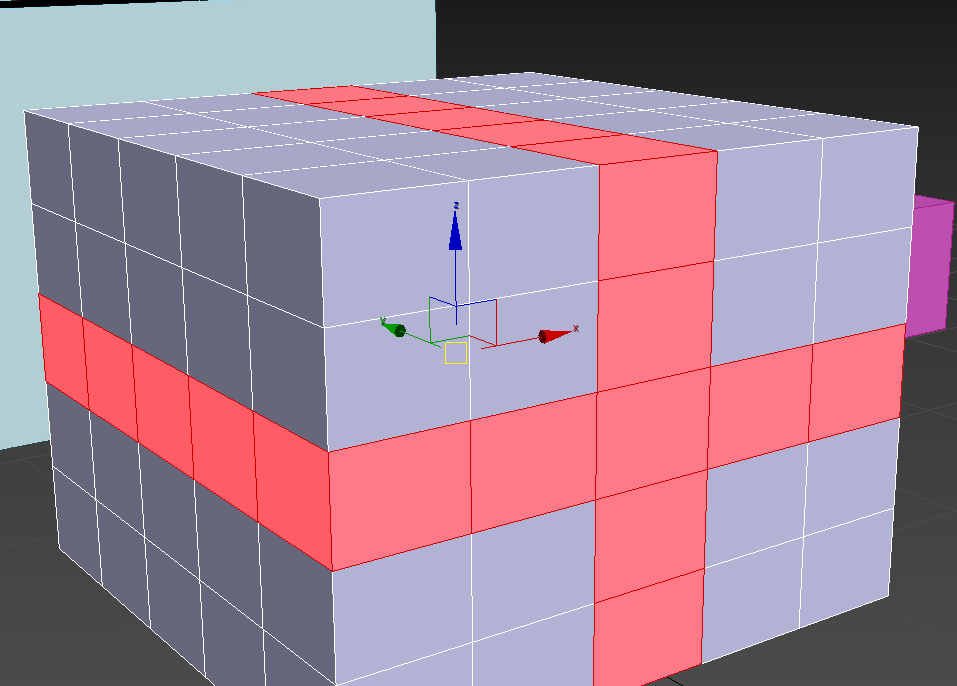
단, 그냥 ring 이나 loop 를 누르면 어디로 잡아야 할지 기준을 몰라 이렇게 선택된다.
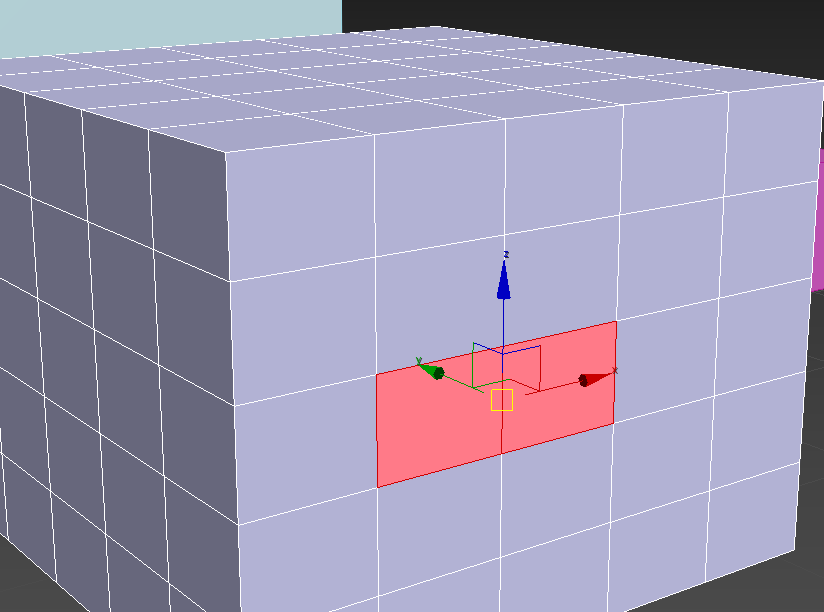
그럴때는 기준을 잡아주고
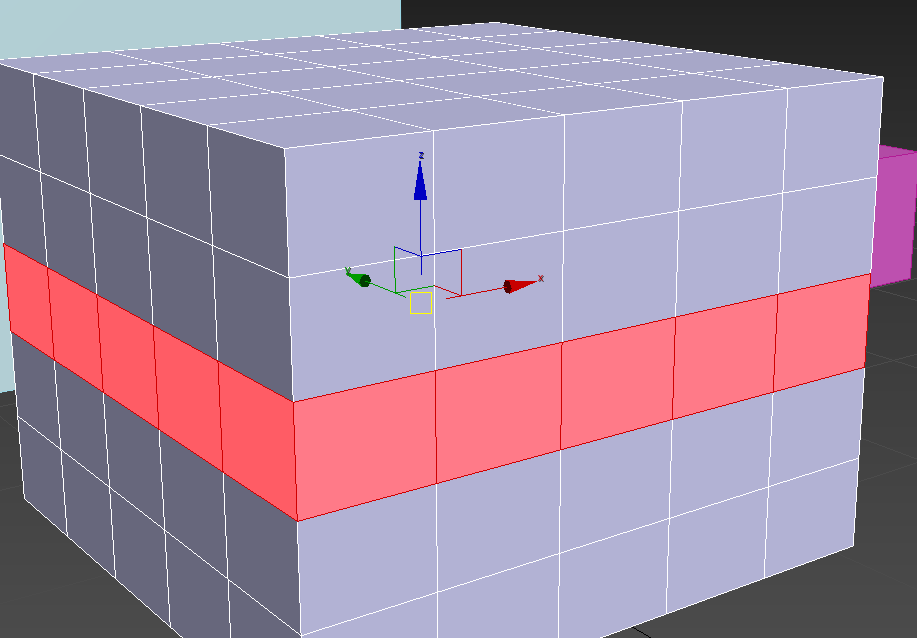
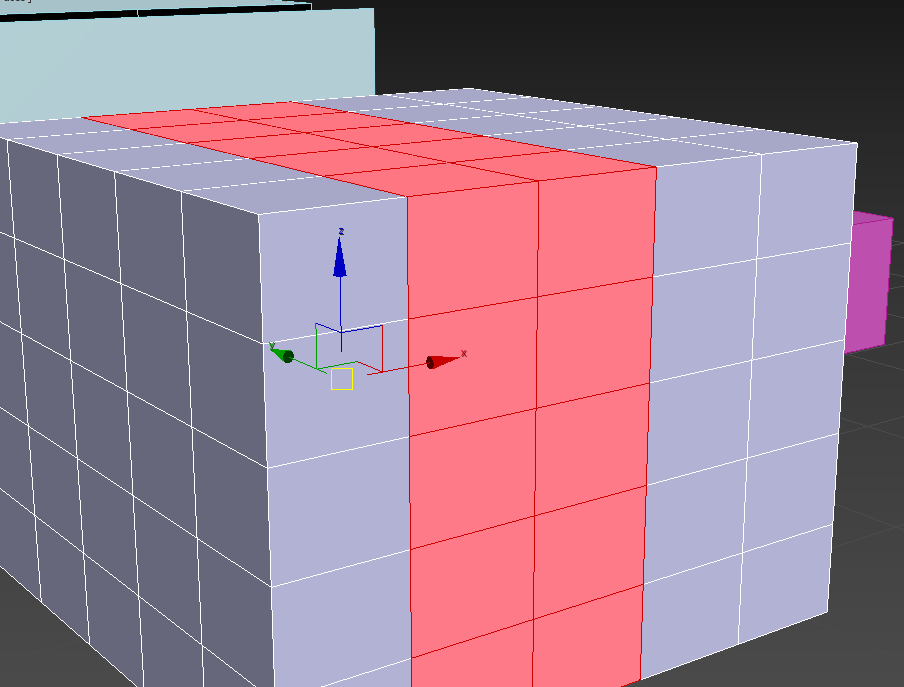
loop든 ring을 하자
# Parameter
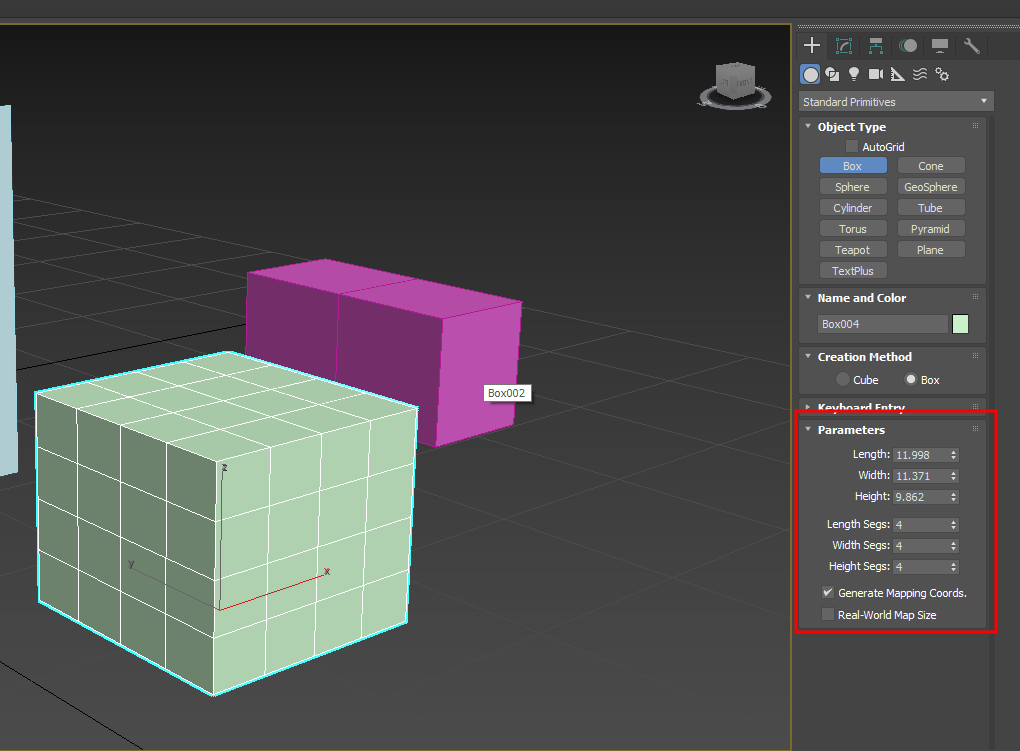
최초로 오브젝트를 만들면 오른쪽 패널에 Parameter 가 있는데
가로 세로 높이, 세그먼트 수를 조절 할 수 있다.
단, 구부리거나 휘게할 수는 없다.
이 Parameter 로 다양한 형태를 미리 만들 수 있다.
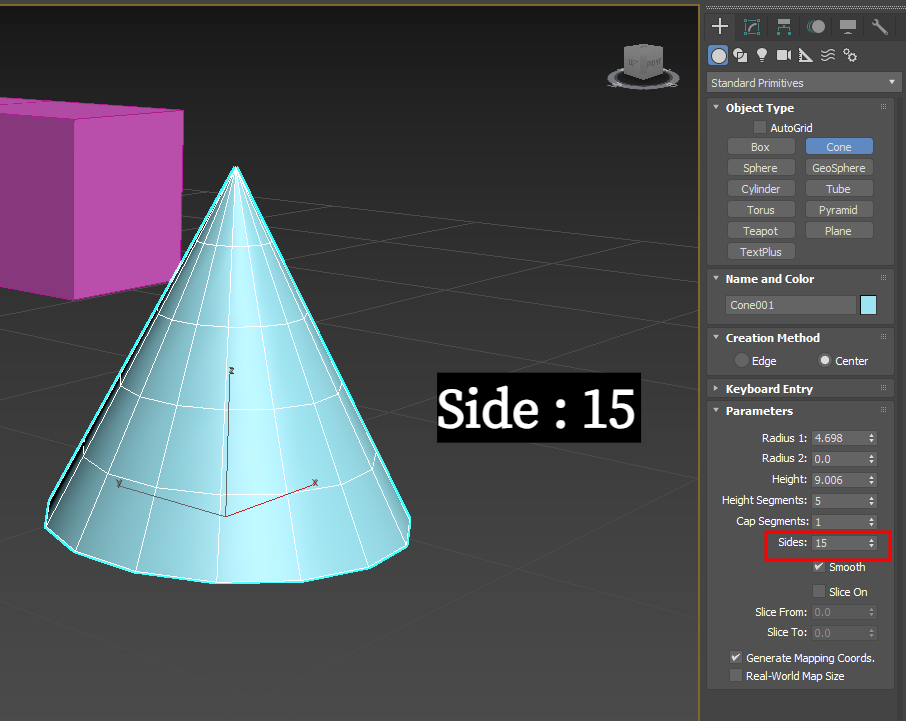

예를 들어 Cone 의 경우 Side를 조절하면 피라미드 처럼 만들 수 있다.
그리고 별 건 아니고 가끔 parameter 가 사라질때가 있는데
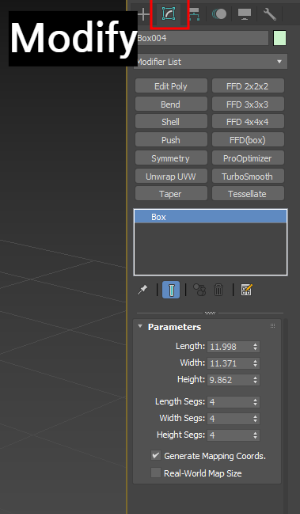
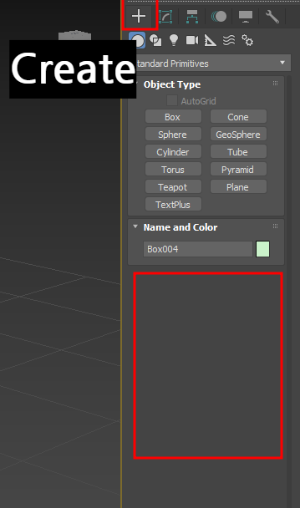
Modify 탭을 한 번 클릭했다가 다시 create 탭으로 오면 parameter 가 사라져있는 거라
Modify로 다시 가서 진행하면 된다.
# Ctrl Shift E = Connect
'3D 그래픽 > 3Ds MAX' 카테고리의 다른 글
| Mirror 와 Symmetry 차이 (0) | 2023.10.01 |
|---|---|
| Viewport 뷰포트 설정 / 오브젝트 보는 방법 / 오브젝트 선택하기 (0) | 2023.08.13 |


