| 일 | 월 | 화 | 수 | 목 | 금 | 토 |
|---|---|---|---|---|---|---|
| 1 | 2 | 3 | 4 | 5 | ||
| 6 | 7 | 8 | 9 | 10 | 11 | 12 |
| 13 | 14 | 15 | 16 | 17 | 18 | 19 |
| 20 | 21 | 22 | 23 | 24 | 25 | 26 |
| 27 | 28 | 29 | 30 |
- 개체 외곽 하이라이트 기준선 없애는 법
- houdini
- mmap
- substance painter
- fork 시스템 콜
- 생활코딩 복습
- bash shell 변수
- 추가 업로딩 중
- bg 명령어
- 후디니
- pane & desktop
- foreground process
- exit()
- 뷰포트
- atexit()
- background process
- wait 시스템 콜
- Redirection
- 섭페
- copy-on-write
- bash shell 반복문
- Symmetry
- exec 시스템 콜
- 3D 배경 그래픽
- ps 명령어
- 3Ds max 기초
- msync
- bash shell 조건문
- Standard Stream
- 섭페에서 텍스처 추출
- Today
- Total
Researcher to Developer
Substance painter 에서 Texture 추출하는 법 본문
개요
모델링 할 때 형태에 맞게 잘하는 것도 중요하지만
최적화를 고려해야 하기 때문에 보통 Low polygon으로 작업하게 된다.
만약, 좀 더 Quality를 높이고자 한다면
High polygon 과 Low polygon 두 가지를 만들어
Baking 하여 Normal Map을 추출한 다음 Low polygon에 적용 시켜 Quality를 높이기도 한다.
이전에는 3Ds Max 에서 Baking 하여 Normal Map을 추출 했었지만,
요즘은 Substance painter(SP)를 이용해서 하는 사람들이 많다
작업 파이프라인
3Ds MAX 에서 Low polygon과 High polygon 준비한다.
두 개의 Polygon을 같은 위치에 겹쳐 놓는다.
(두 오브젝트를 동일한 좌표에 놓아야 하는데, 영점을 맞추는 것이 좋다.
굴곡진 곳이나 맞닿는 곳의 위치 역시 Low polygon과 High polygon이 겹치게 위치해 놓는다.)
그 후 각각 FBX 파일로 내보내기
두 오브젝트를 FBX 로 내보냈다면
SP 실행
왼쪽 상단 New 클릭
Low polygon을 먼저 불러온다. 이 때 사이즈는 2048 이 보통
Template : 쉐이더 기능이 들어가는 항목. 쉐이더 칸에서 바꿔 줄 수 있다.
Document Resolution : 해상도 조절
Normal Map Format : 개인작업은 OpenGL 추천, Direct 관련 포맷을 사용하면 Direct X 사용 추천
Computer Tangent Space per fragment : Normal map 을 계산하는 방식. 유니티는 비활성화, 언리얼 엔진은 체크
Import camera : FBX 일때 만 나오는 카메라 기능
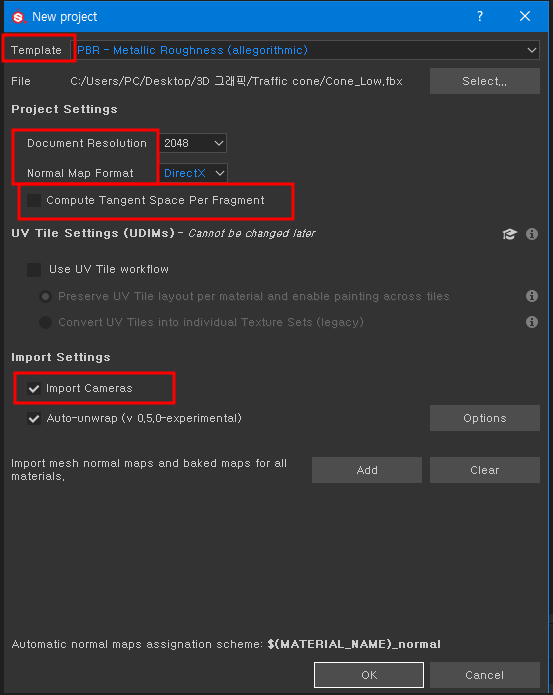
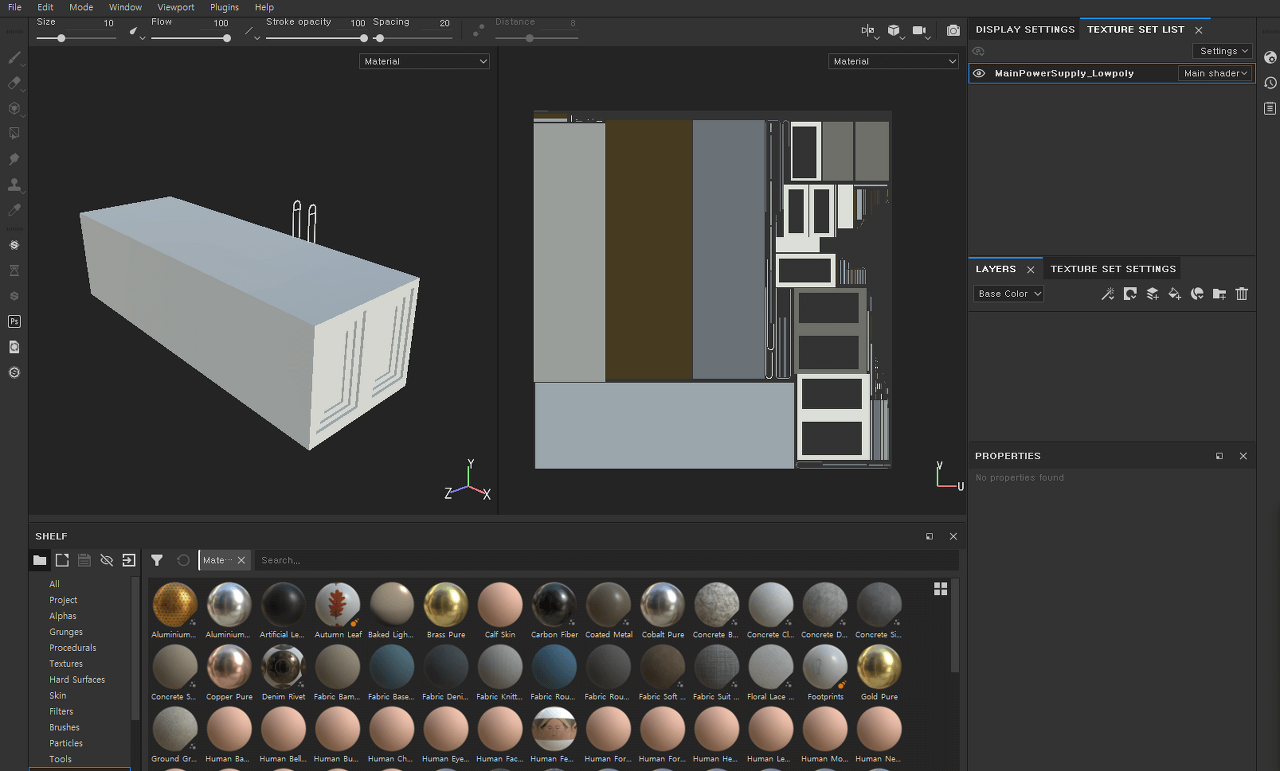
Texture SET Setting (우측 패널)에서 Bake Mesh Map 클릭
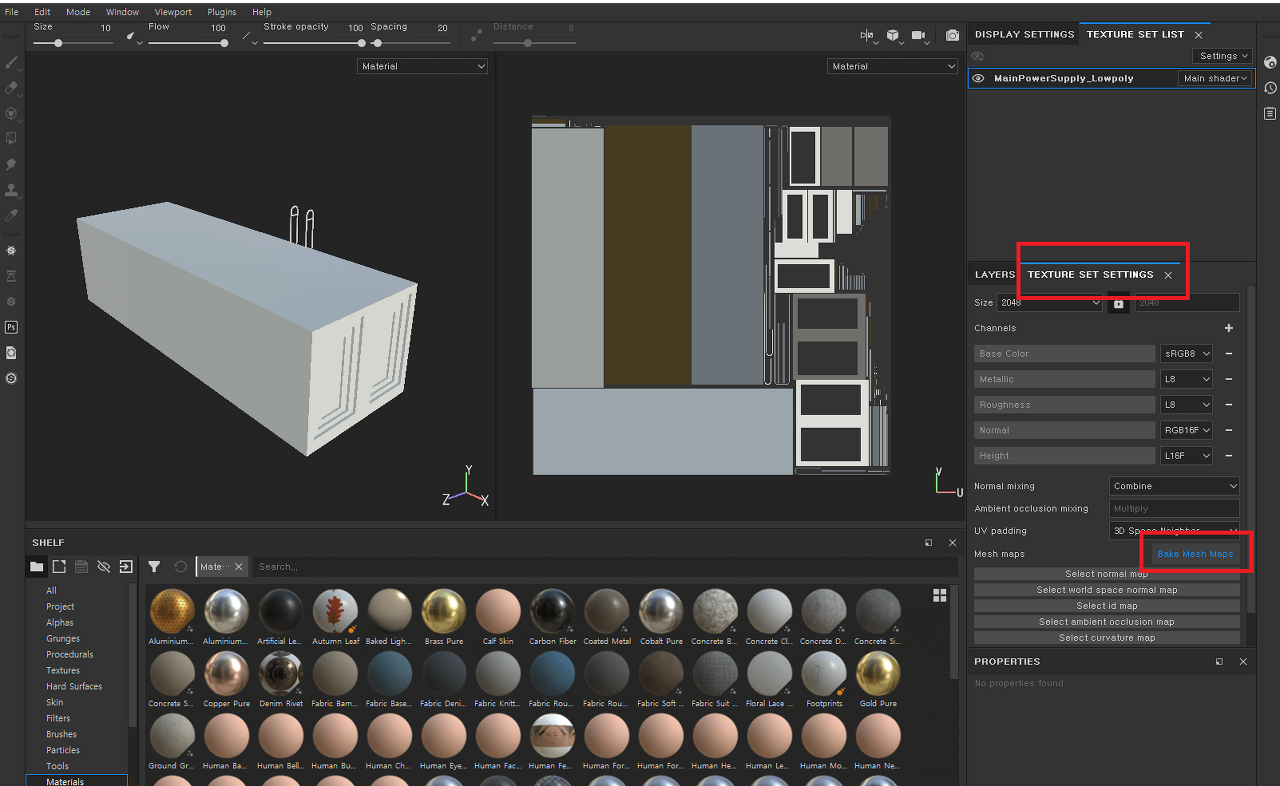
클릭하면 창이 새로 뜨는데
Output size 결정하고 보통 2048(1)
그 아래 쪽 High Definition Meshes 옆의 문서 아이콘을 클릭해서(2)
Baking 할 High polygon 모델링을 불러온다.
이 때 불러올 High polygon 메쉬 파일을 이동하거나 삭제하면 베이킹 작업이 삭제되니 주의하자
같은 UV, Texture Set line 에 있는 메쉬 파일은 여러 개의 High polygon FBX 파일 선택해서
한 번에 베이킹이 가능하다.
그 다음 하단에 Bake Mesh Map 클릭(3)
이 때 우리가 만들 Map 을 좌측 패널에서 선택해서 만들 수 있다.
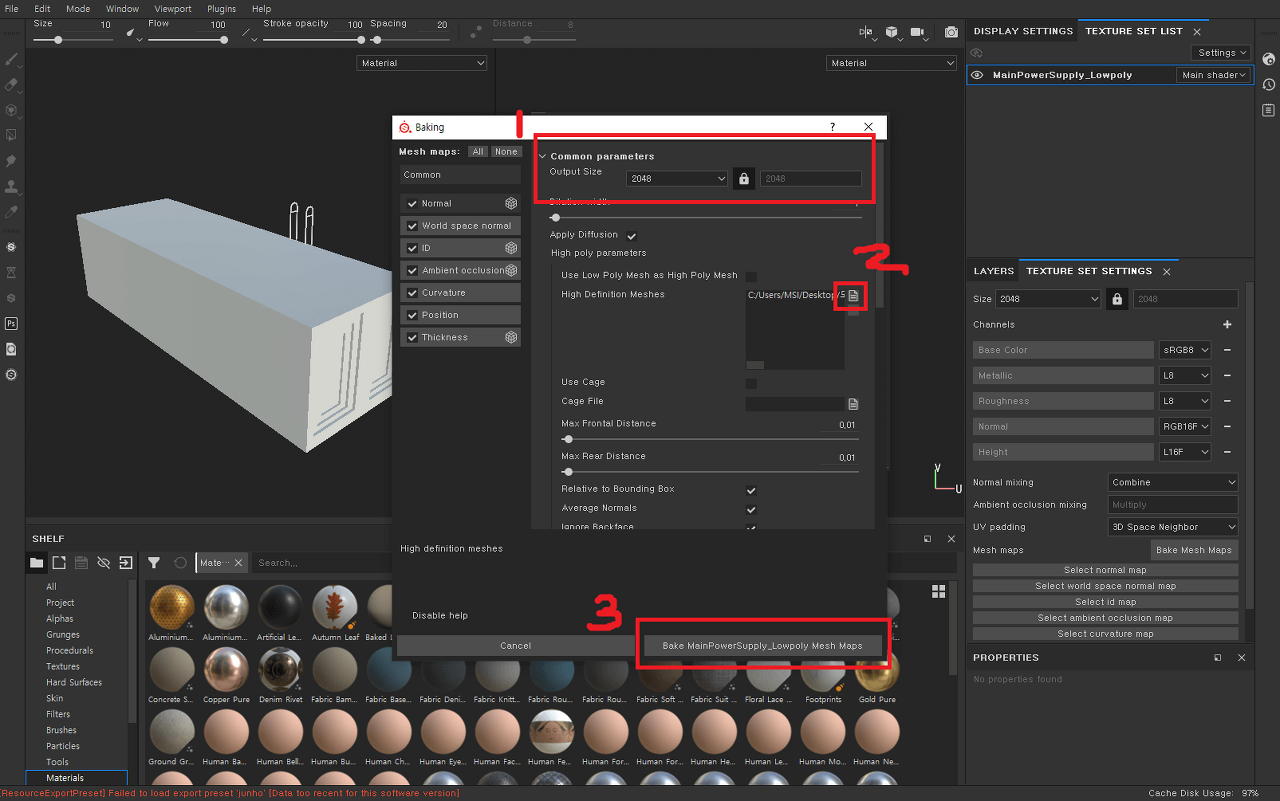
노말맵이 추출된 것을 확인 할 수 있다.
이 때 깨지는 부분이 있거나 안 보이는 부분이 있는지 확인해보자.
있을 경우 Bake 설정에서 Distance 조절이 충분하지 않아서 문제가 일어났을 확률이 높은데
Distance 수치를 조절해주자 (0.03)
Texture Set Settings 에서 Bake 된 맵 들을 볼 수 있다.
이 맵 들을 활용해서 SP 에서 자동으로 Texture 를 만들어준다.
Normal : 평면에 가상의 곡선을 RGB로 표현해주는 맵
World space nomal : 기존 노멀 맵은 각각의 표면에 대한 것이고, 이건 월드자체에 대한 것(위/아래 구분)
AO : 근접한 면과 면 사이를 어둡게 만든 맵 = AO 라고도 하며 그림자 표현
Curvature : 튀어나오거나 들어간 정보를 가진 곡률 맵
Position : 수직 위치에서 바닥과의 거리 정보를 가진 그라디언트 맵
Thickness : 세밀하고 뾰족하고 얇은 곳은 검은 색, 두껍고 평탄한 곳은 흰색 (세밀한 곳에 패턴이 들어가는 것을 방지)
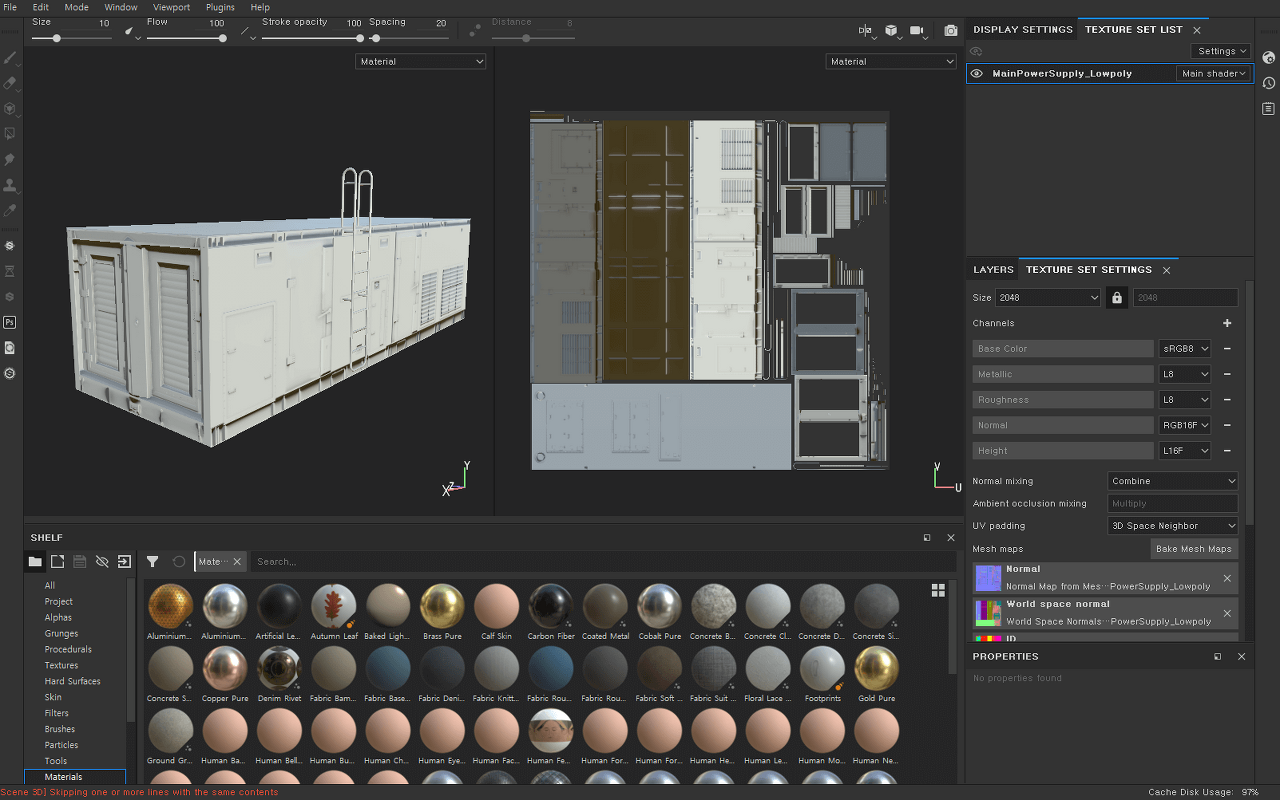
노말맵이 추출되어 적용이 되었으면, 그 후에 원하고자 하는 Material 을 선택하고
디자인하여 Texturing 작업을 마무리한다.
노말맵 추출과 Texturing 작업이 완료되었다면,
그 후에는 Texture 추출로 마무리를 해아한다.
왼쪽 상단 File 탭에서
Export Textures 를 누르면 상세 설정창이 나온다.
창이 뜨면 폴더를 지정하고
Config 에서 원하는 설정, PNG, JPG 로 추출할 것인지, 해상도 등을 선택하고 Export 한다
결과적으로 추출된 노말맵 Texture 외의 다른 모든 Texture 가 추출이 완료된 것을 확인 할 수 있다.
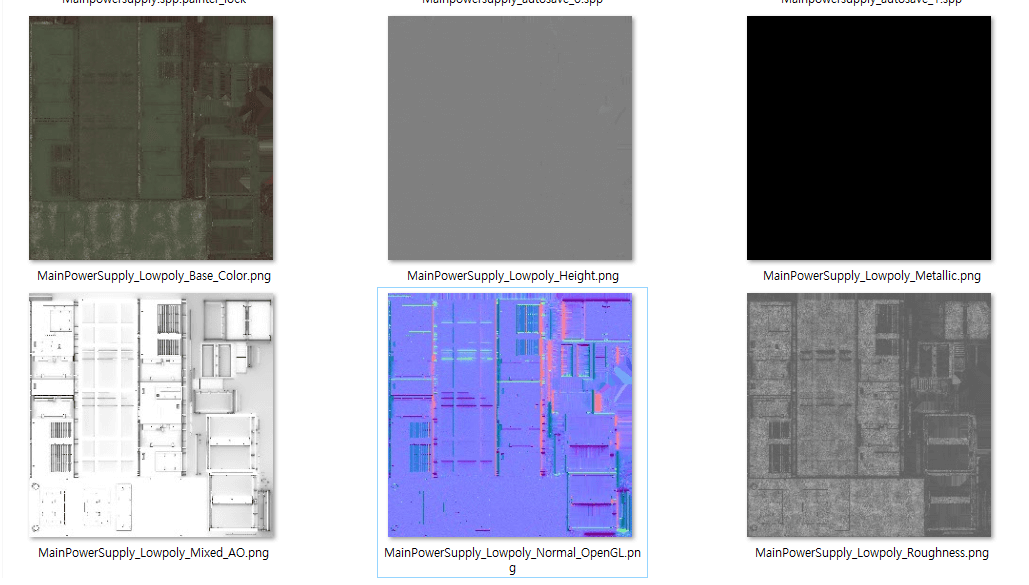
출처
https://graphicdesignroom.tistory.com/80
https://m.blog.naver.com/today7777777/222028838854
'3D 그래픽 > Substance Painter' 카테고리의 다른 글
| 빛나는 오브젝트 표현하기 (Emissive) (0) | 2023.11.12 |
|---|

